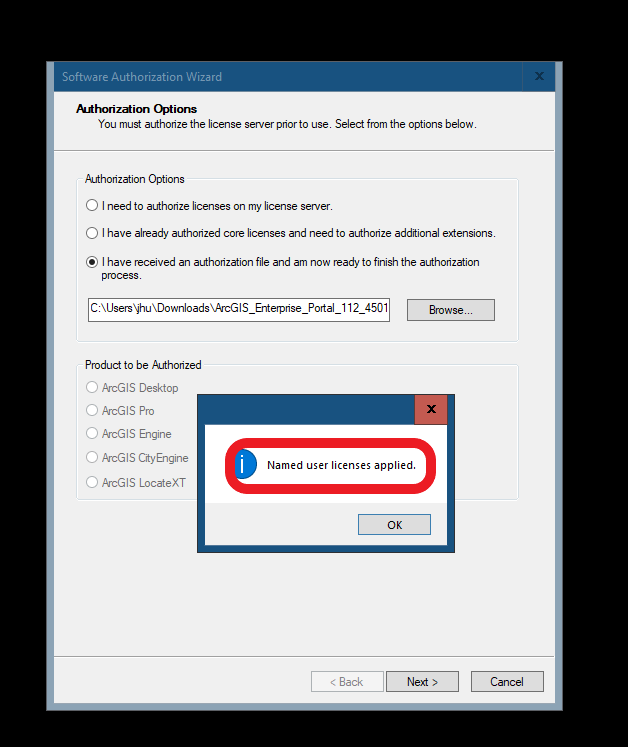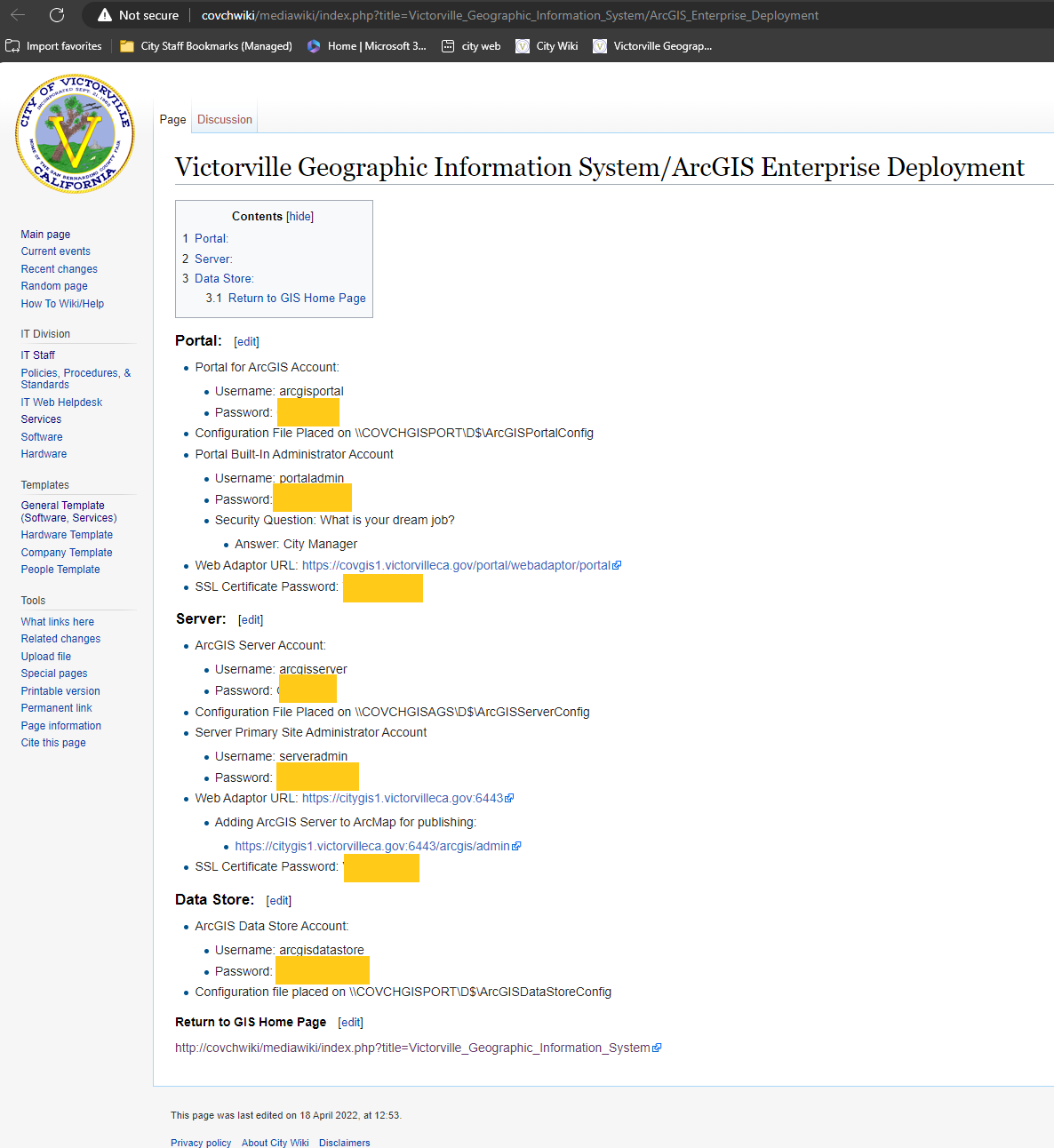Run v11.2 arcgis server installer, you do not need to stop current v10.8.1 arcgis server windows service in windows service manger.
1. if you get error when open, arcgis server installer, the solution is move installer to desktop or c drive.
2. if you get error when unpack arcgis server installer, select unpack path to c drive or c drive program file folder, or somewhere else.
3. install .net desktop 6.0 required, otherwise will get error when run installer.
4. after you apply 1. and 2. you should be able successfully open installer
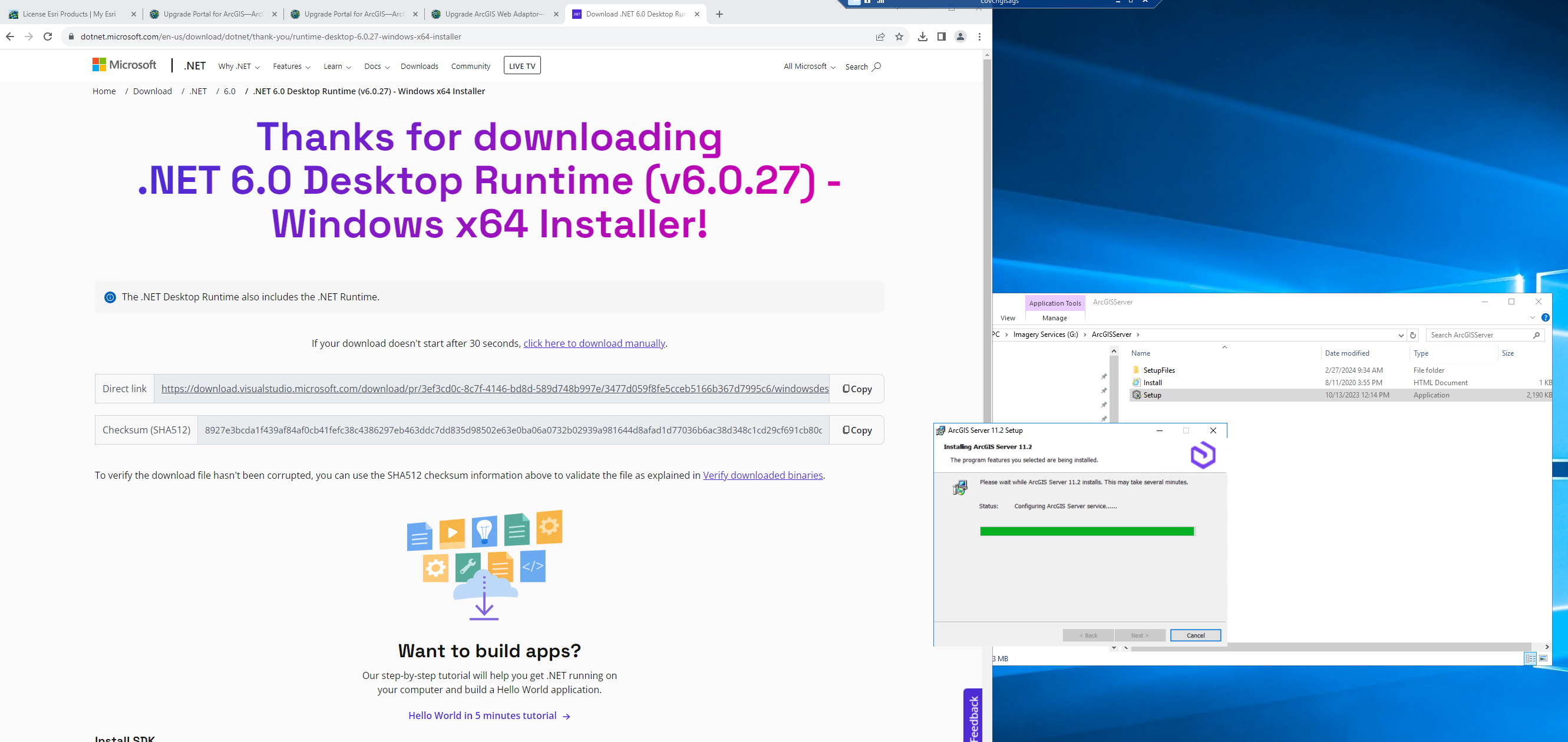
4.1 during installation process, use arcgis server service account arcgisserver It is not your arcgis server admin account.
service account only use when installing arcgis server. server admin account used after you installation finished.
5. after installer finished. You need to upload arcgis server license provisioning file
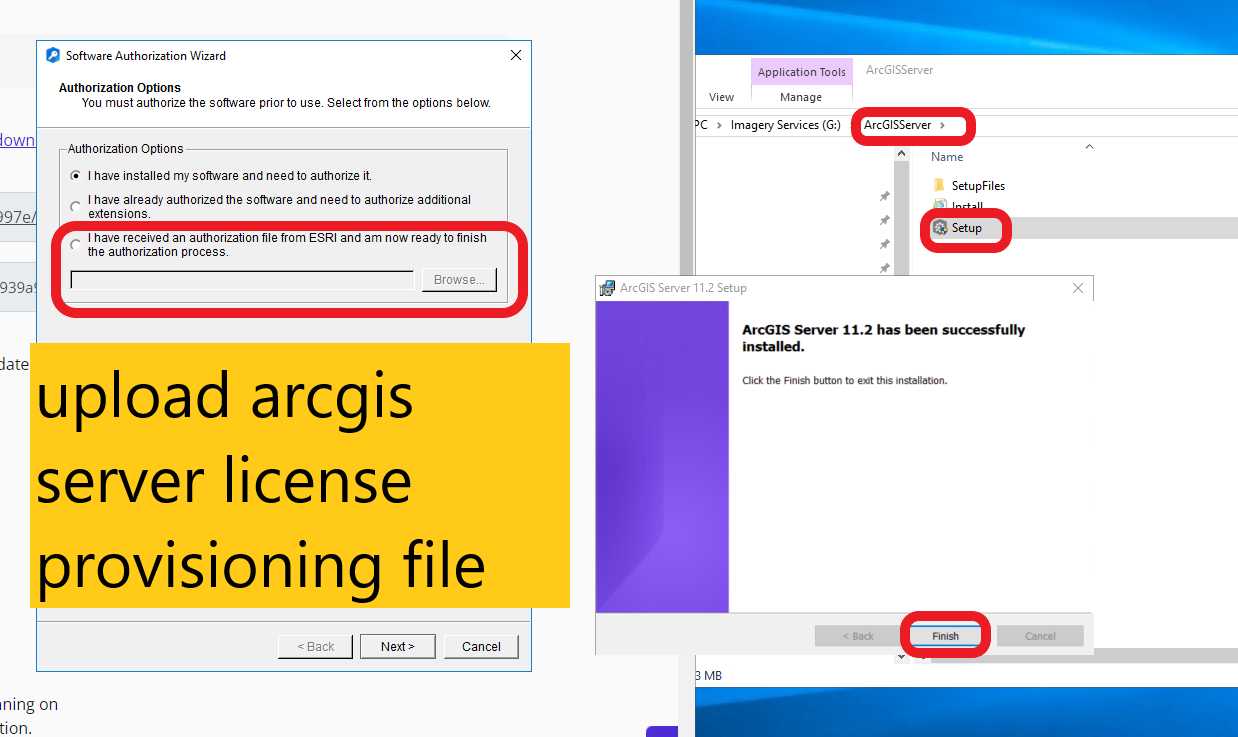
5.1
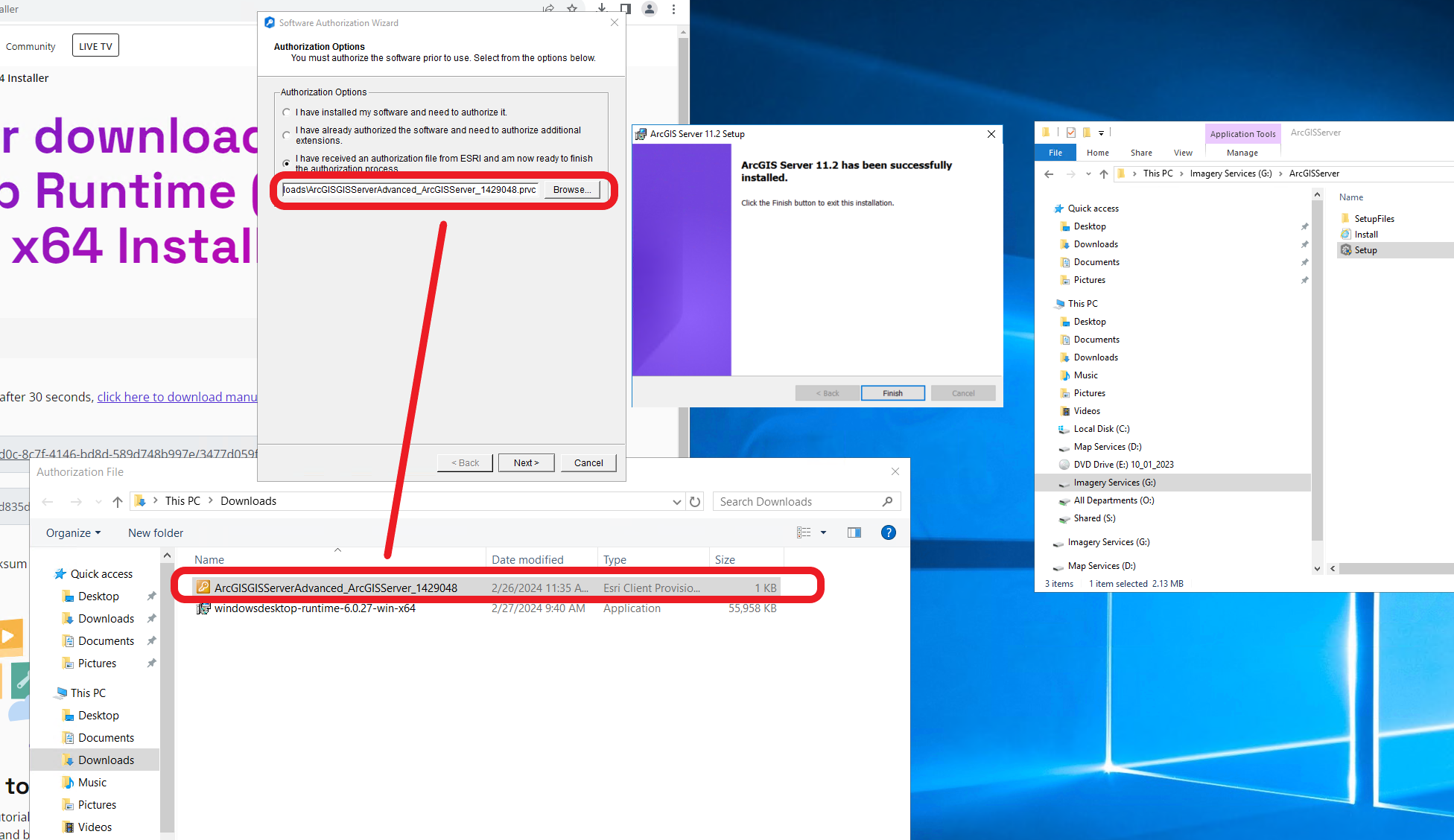
6. authoerize arcgis server license online now
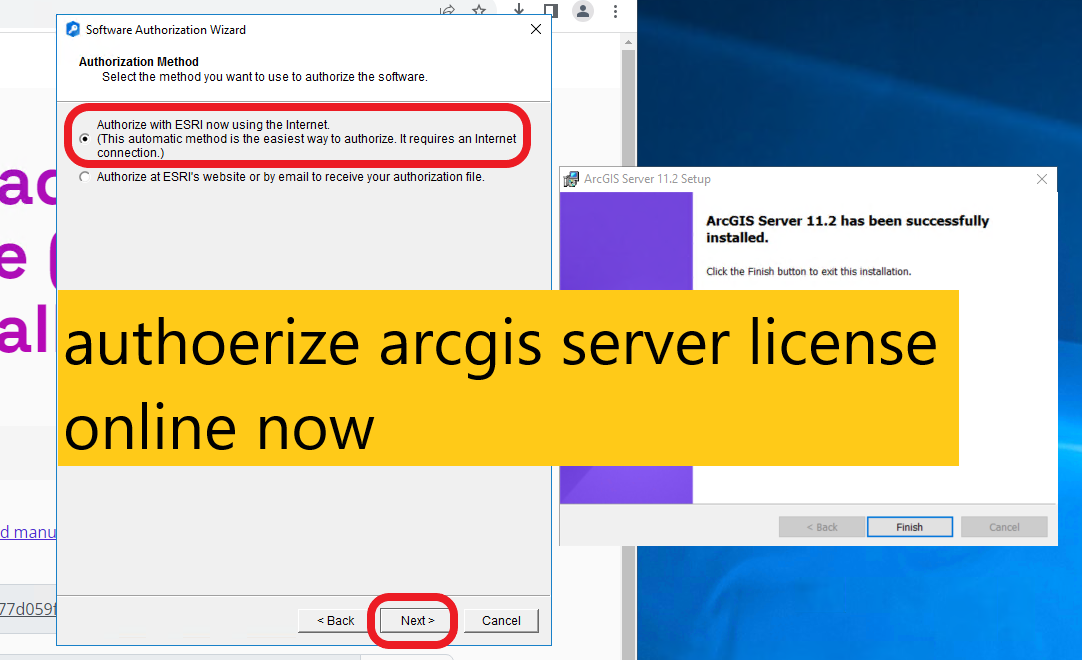
7. authorization number
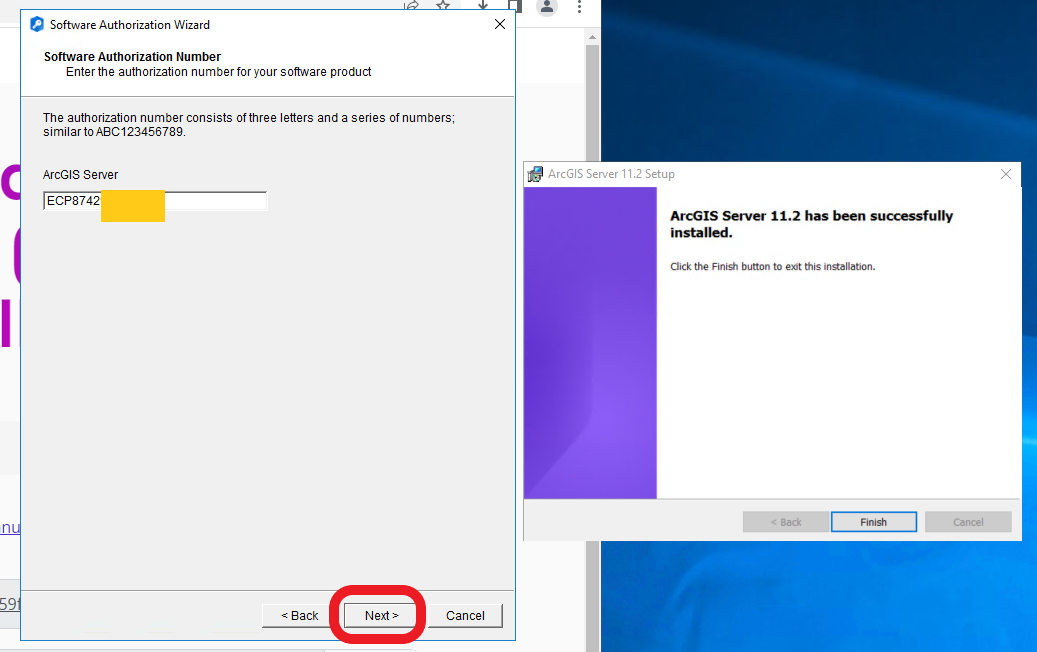
8. extension also have authorize number
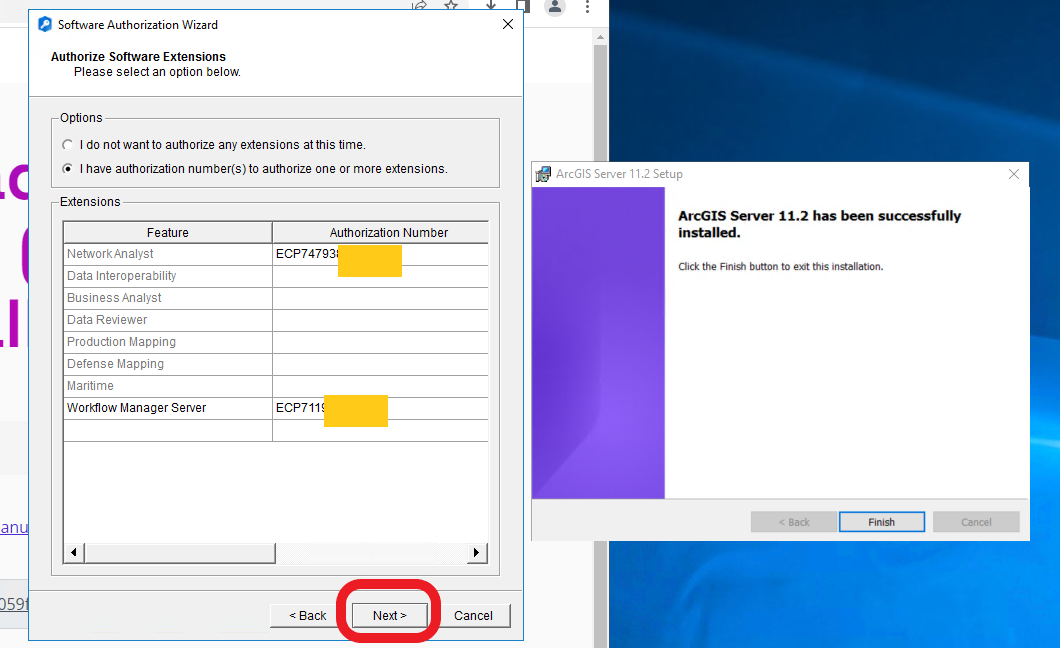
9. after installer finished, post-install arcgis server configuration started by popup arcgis server manger URL to your default windows browser, however, IE edge does not work with this URL because security reason, no certificate installed. You will need to copy the URL paste into google chrome to continue configure arcgis server manger.
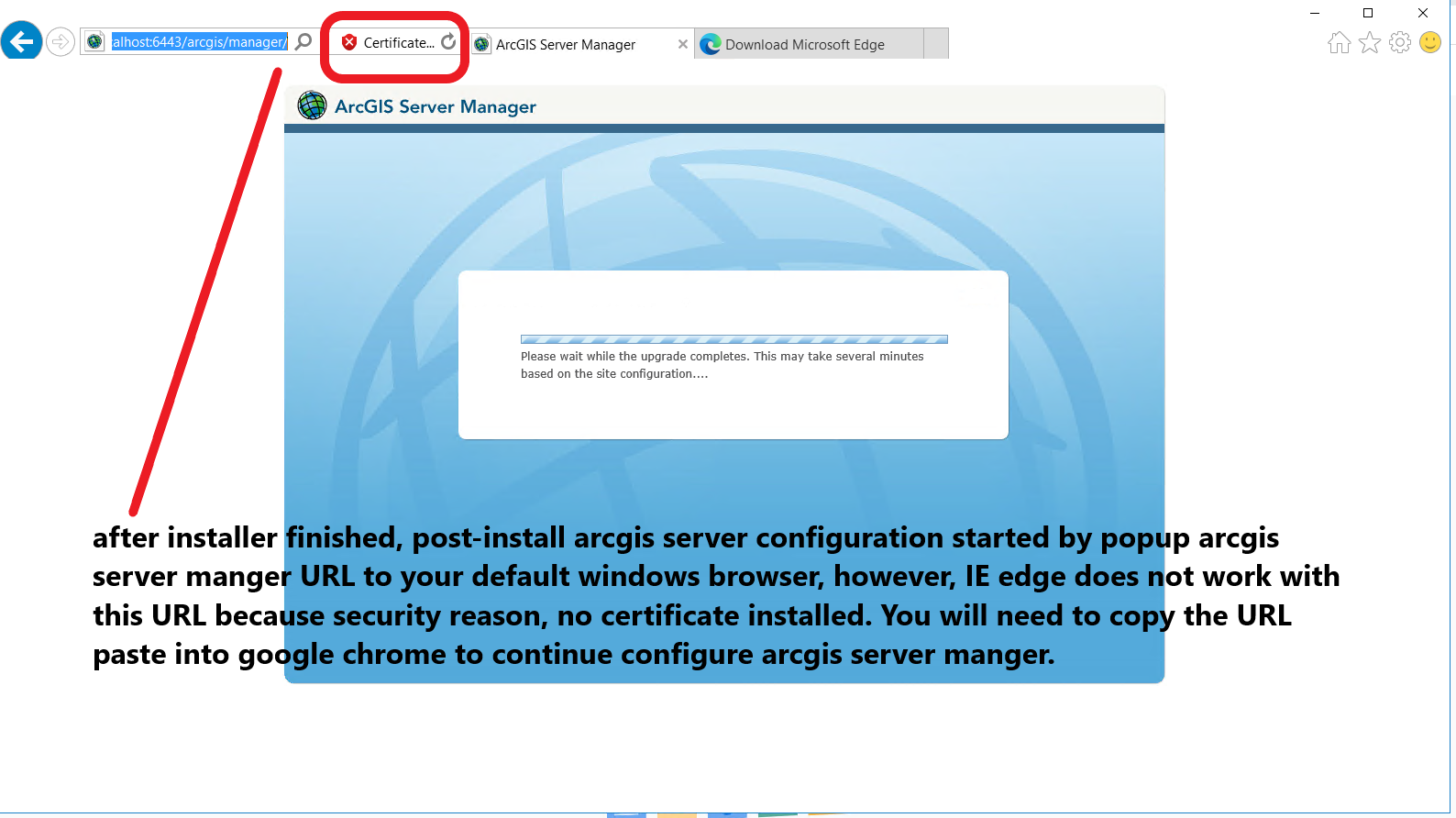
9.1 copy this post install URL to google chrome
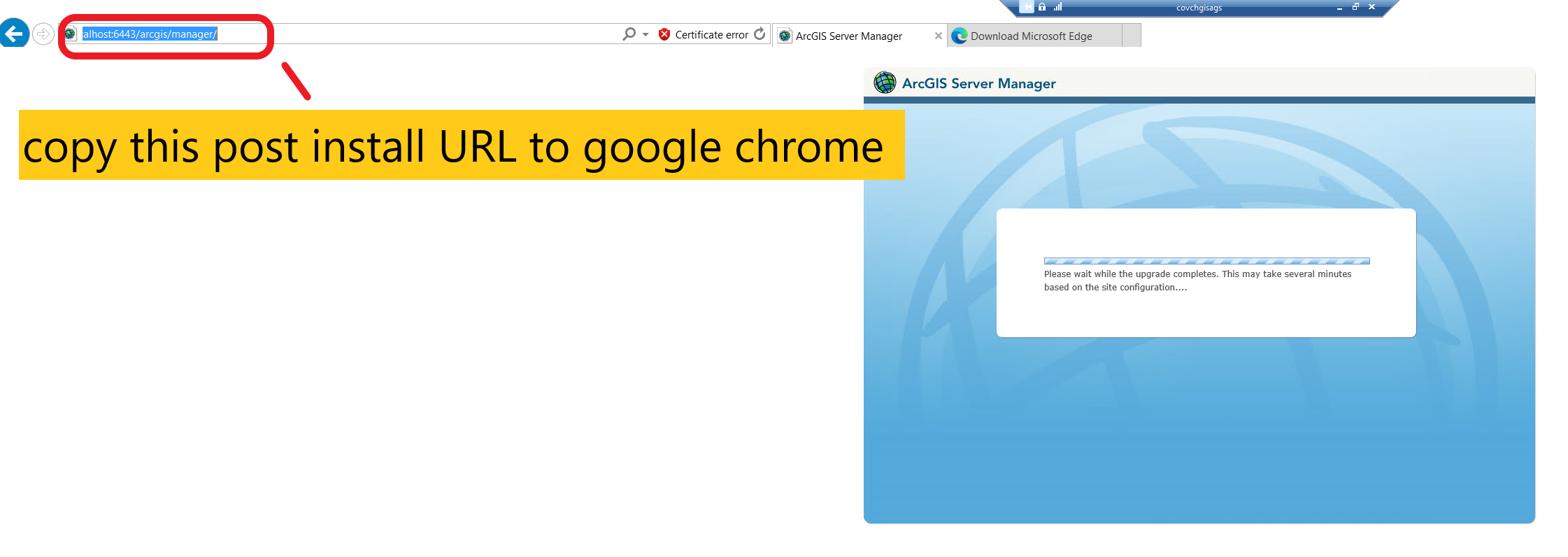
9.2 if localhost does not work, just replace it with full computer name
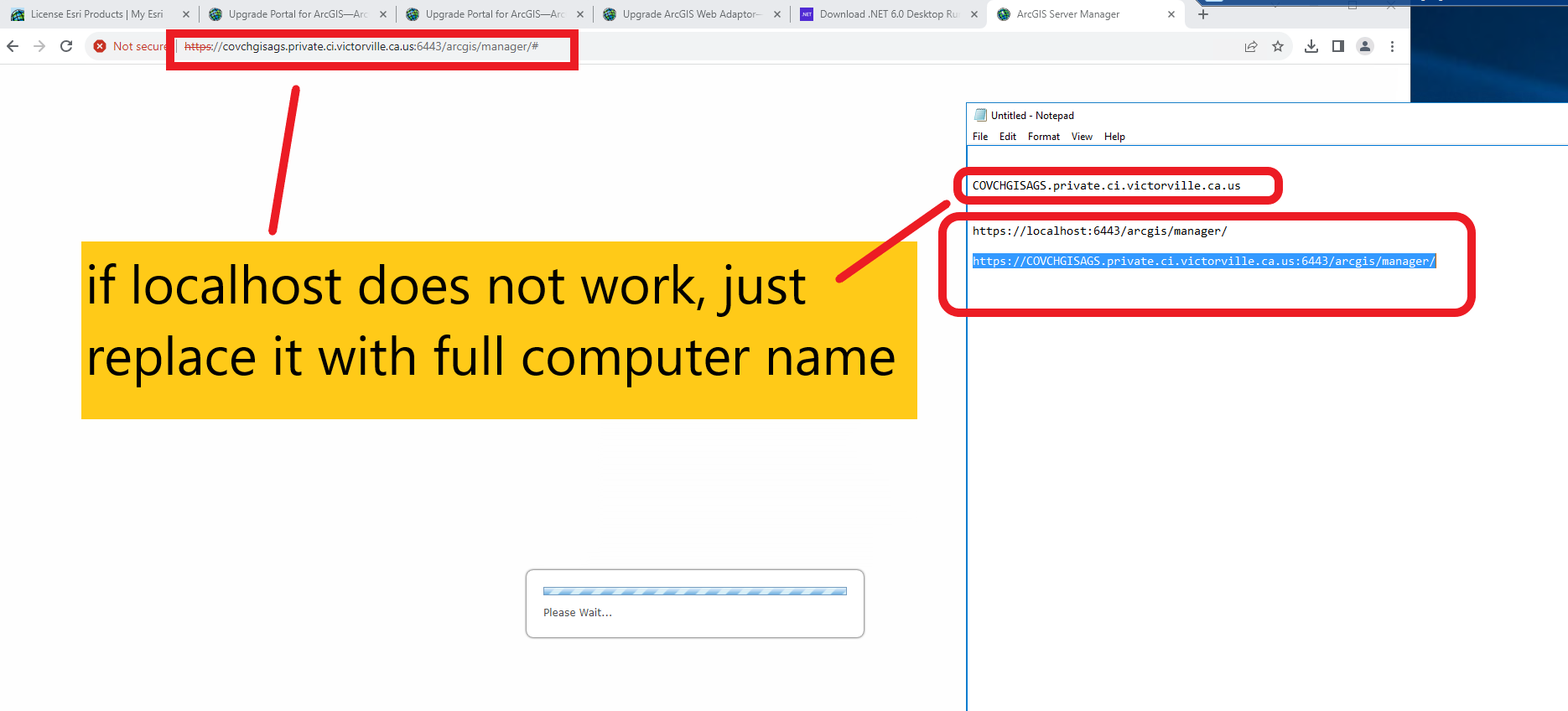
9.3 here is your arcgis server full computer machine name
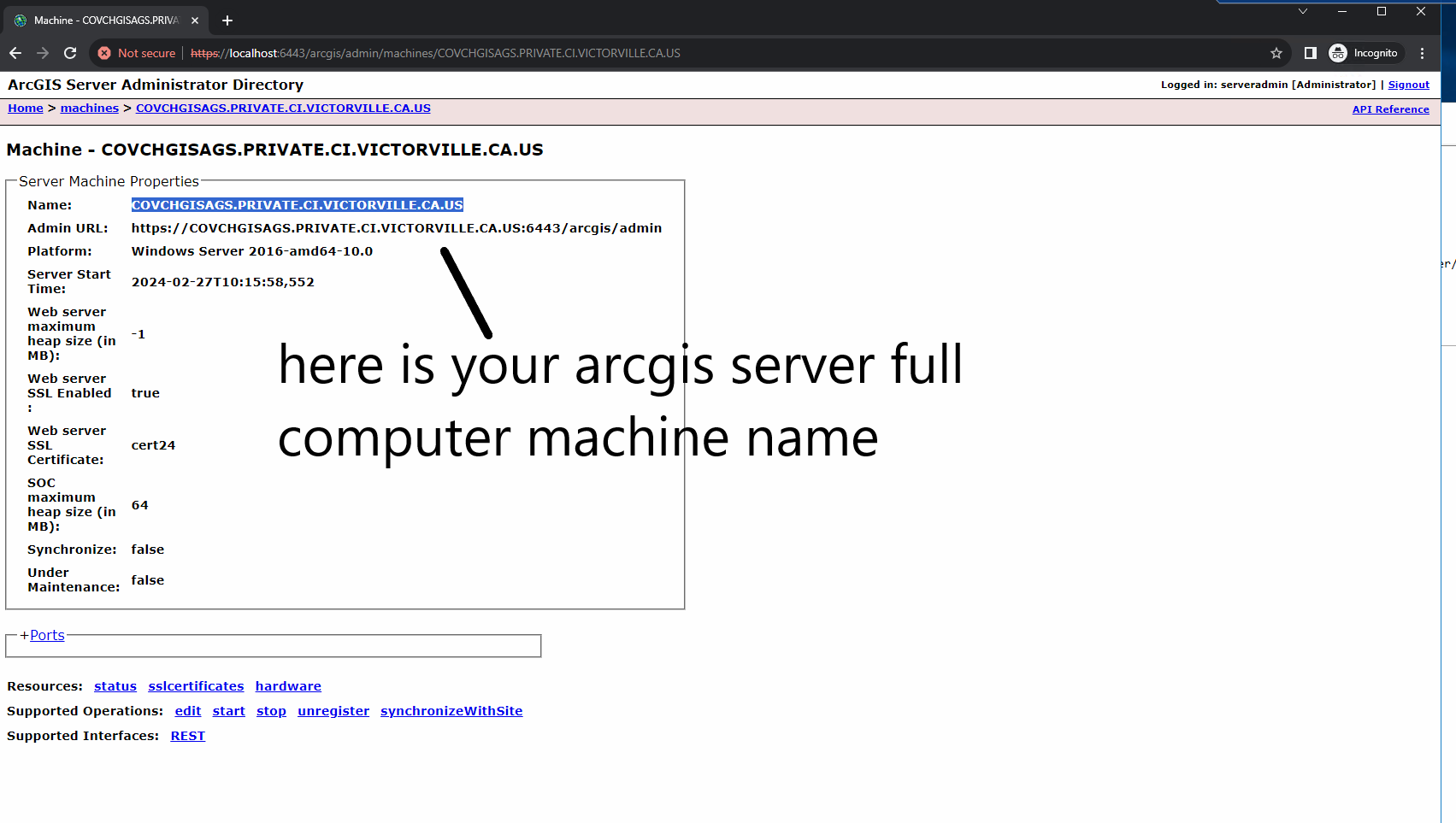
10. uninstall old v10.8.1 arcgis server web adaptor
11. install new v11.2 arcgis server web adaptor
11.1 if get error when open web adaptor installer, just unpack path select c drive or somewhere else.
11.2 if get error when open installer, just move installer to desktop or c drive
12. during install arcgis server web adaptor, use "arcgis" as IIS name, this is final result in IIS , after you install web adaptor
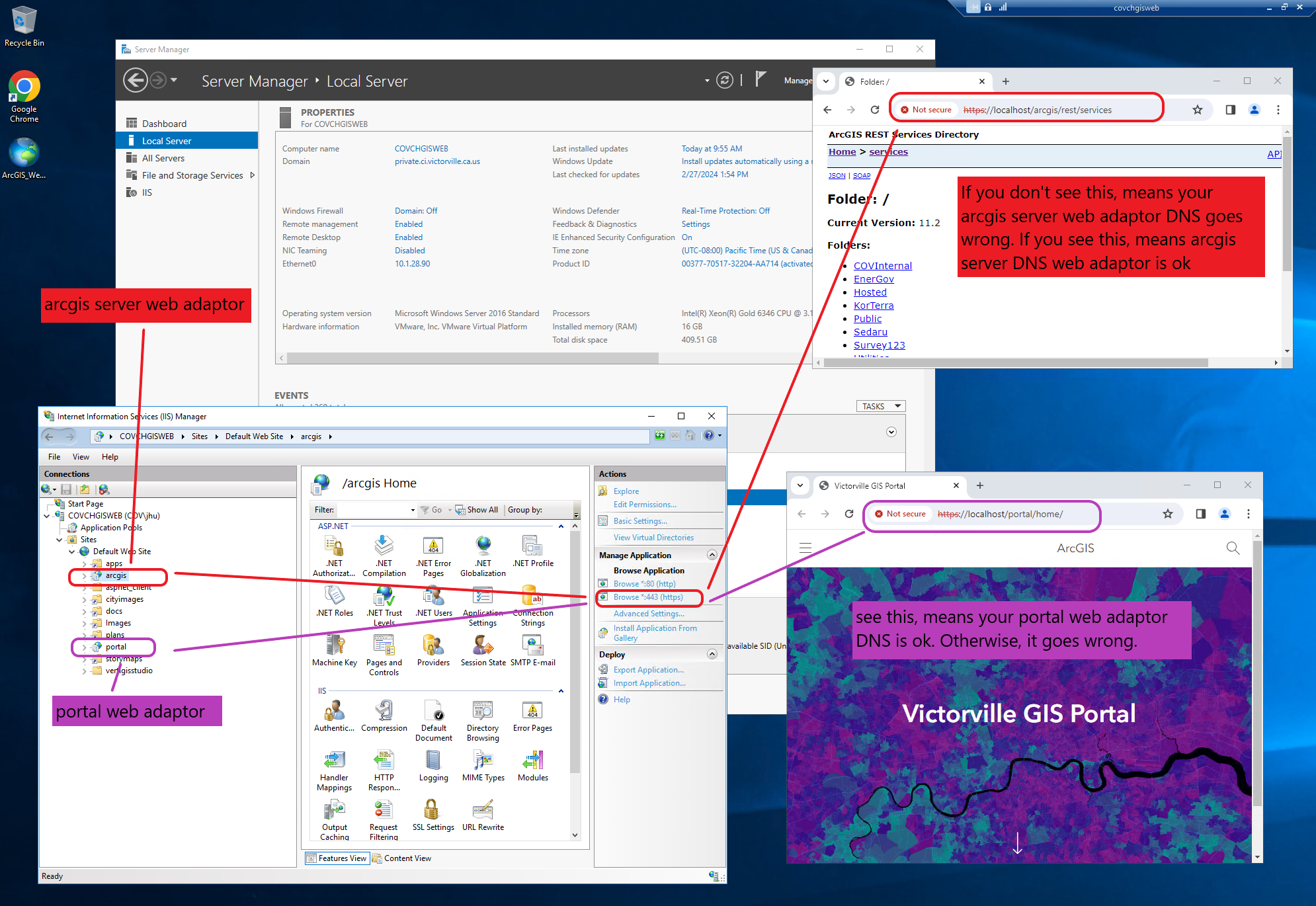
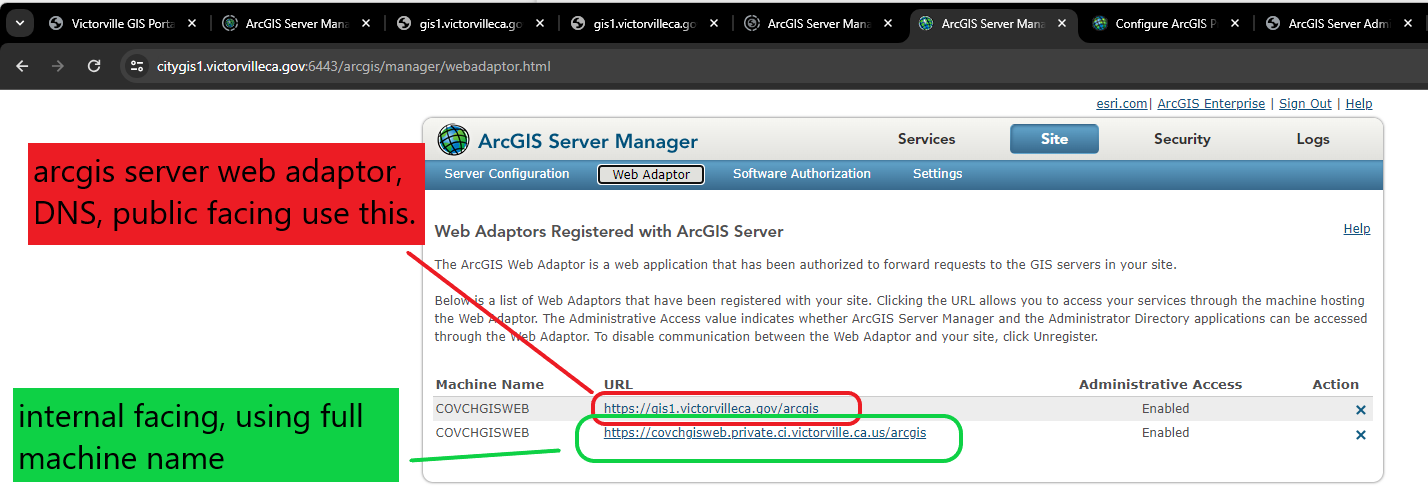
13. install data store by run data store installer
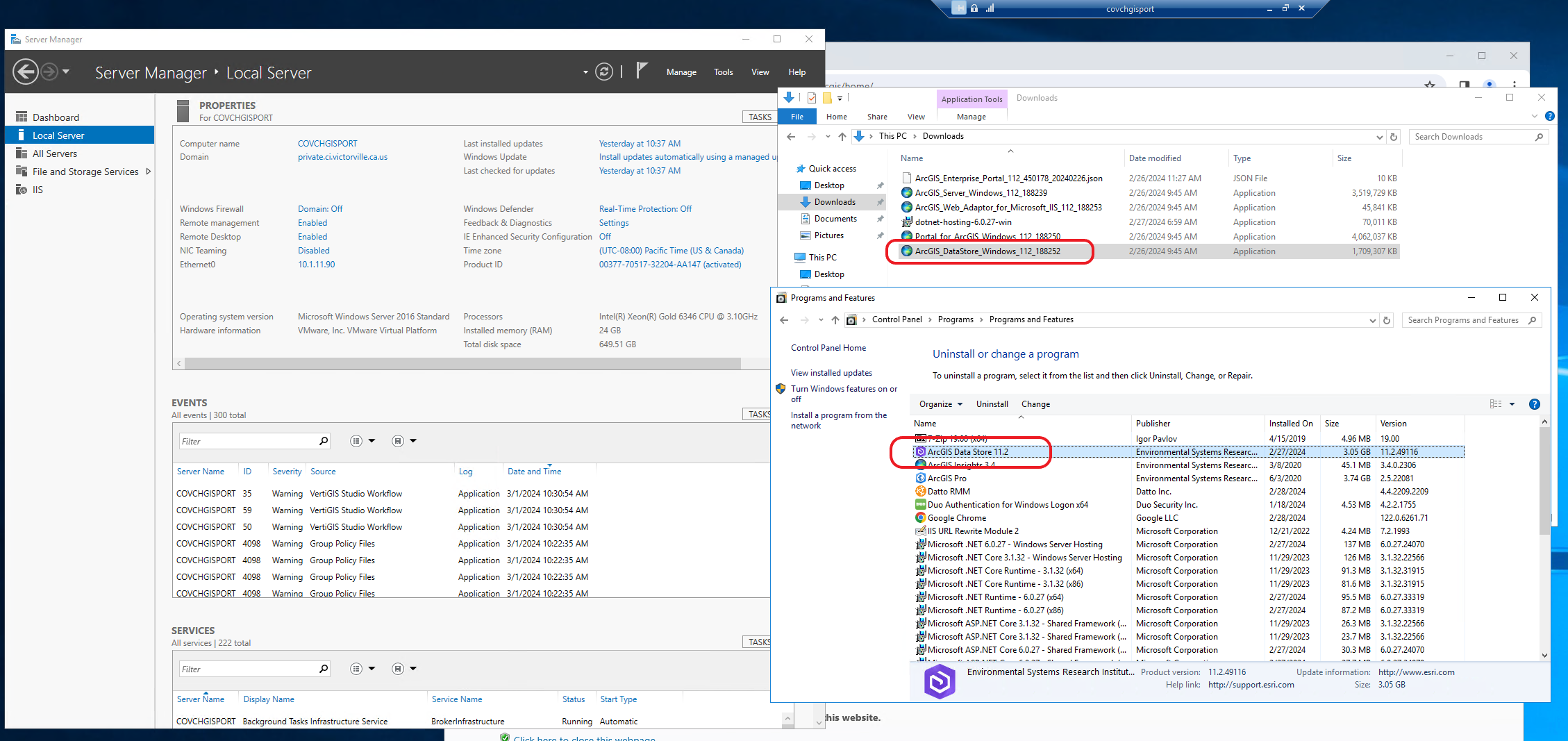
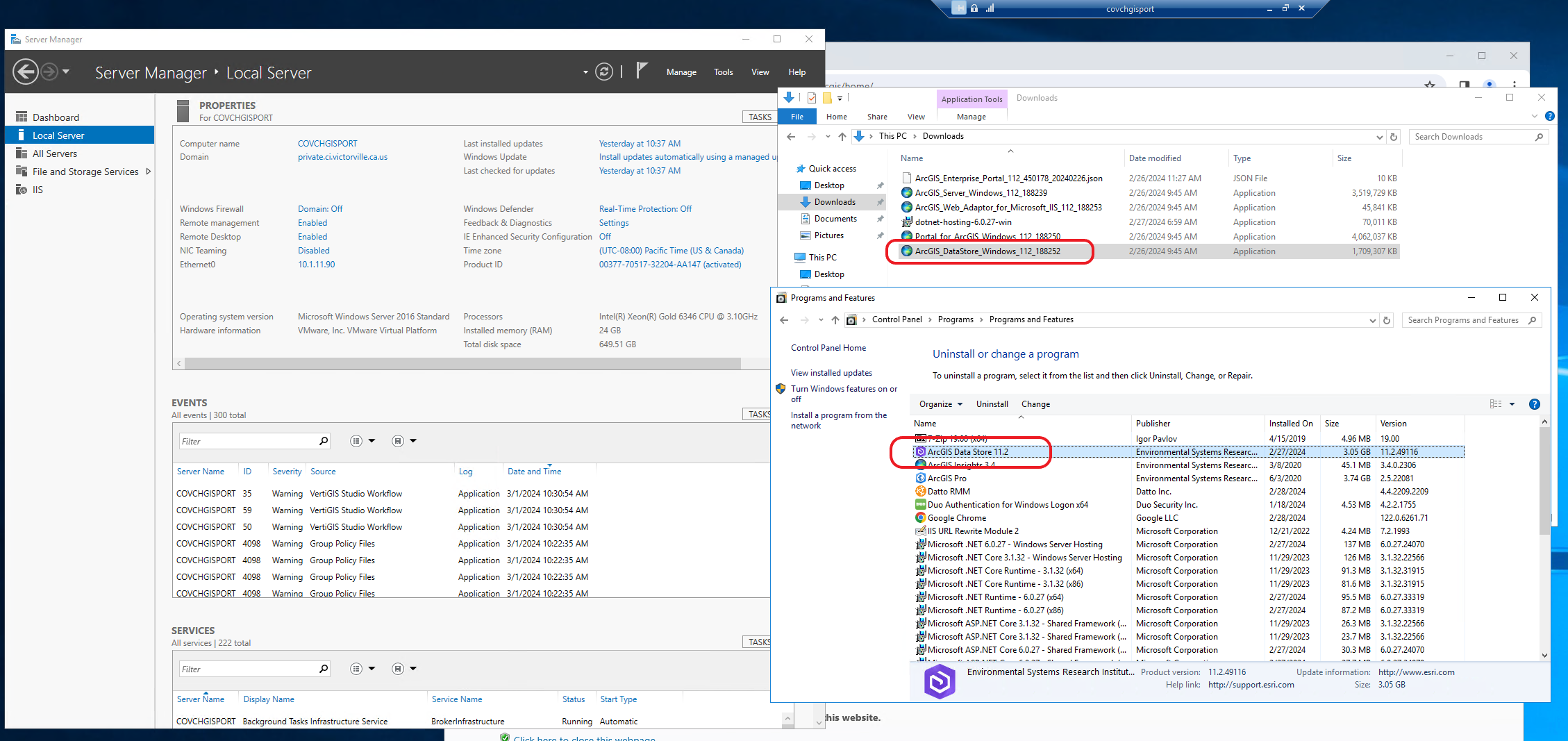
14. after data store install finished, a URL popup for post install configuration. Use Chrome instead of IE edge. It will detect your old SQL server connection and so on, then automatically re-configure for you. It is straight forward process by just click next.
15. After data store configured, the final step is go to arcgis license manager to upload arcgis portal license JSON file
How to update your new license
After install everything, include portal, server, data store, web adaptor, the final step is go to license manager to upload portal license JSON file.
Step 0. download portal license JSON file
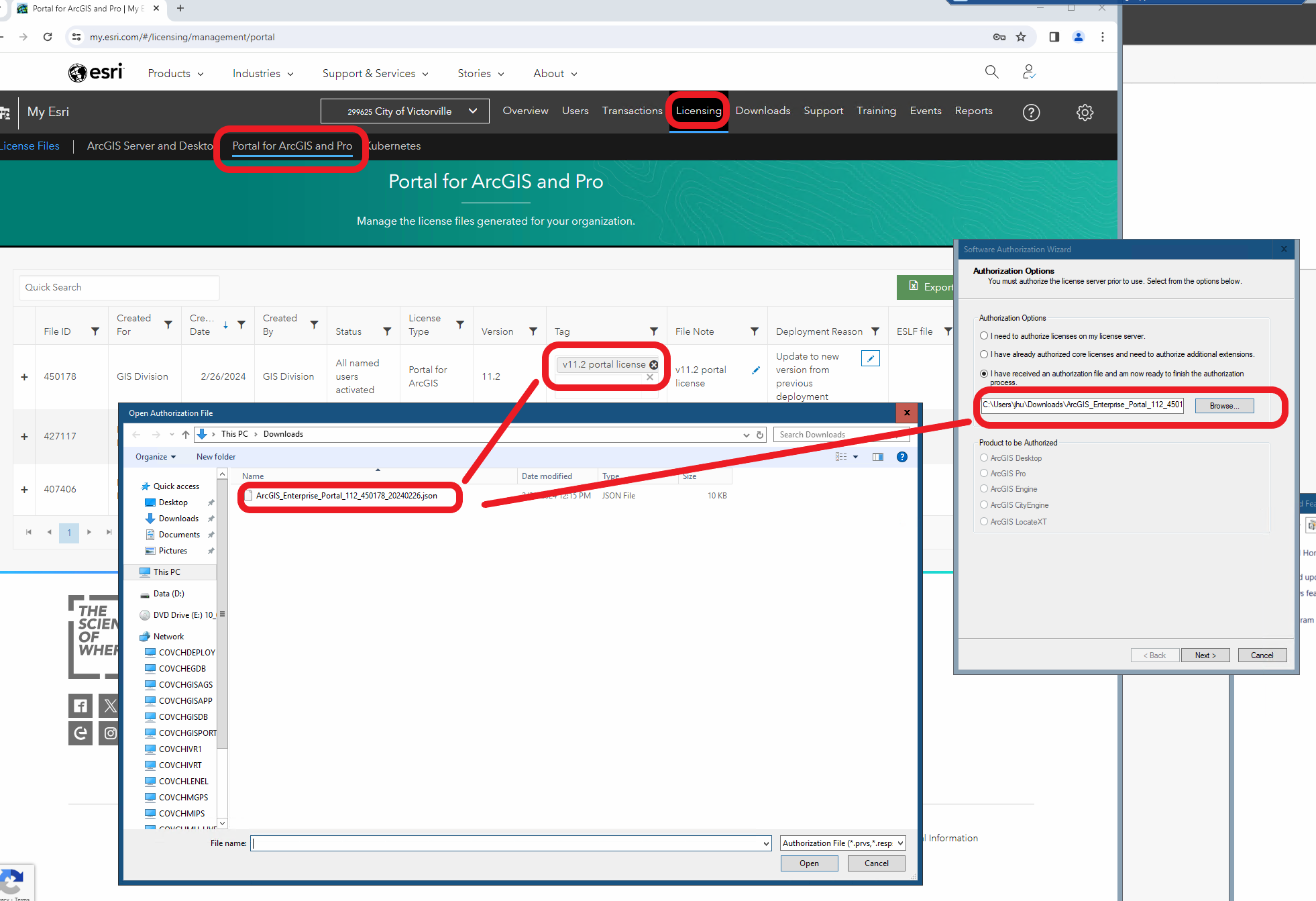
step 1. always use Named USER
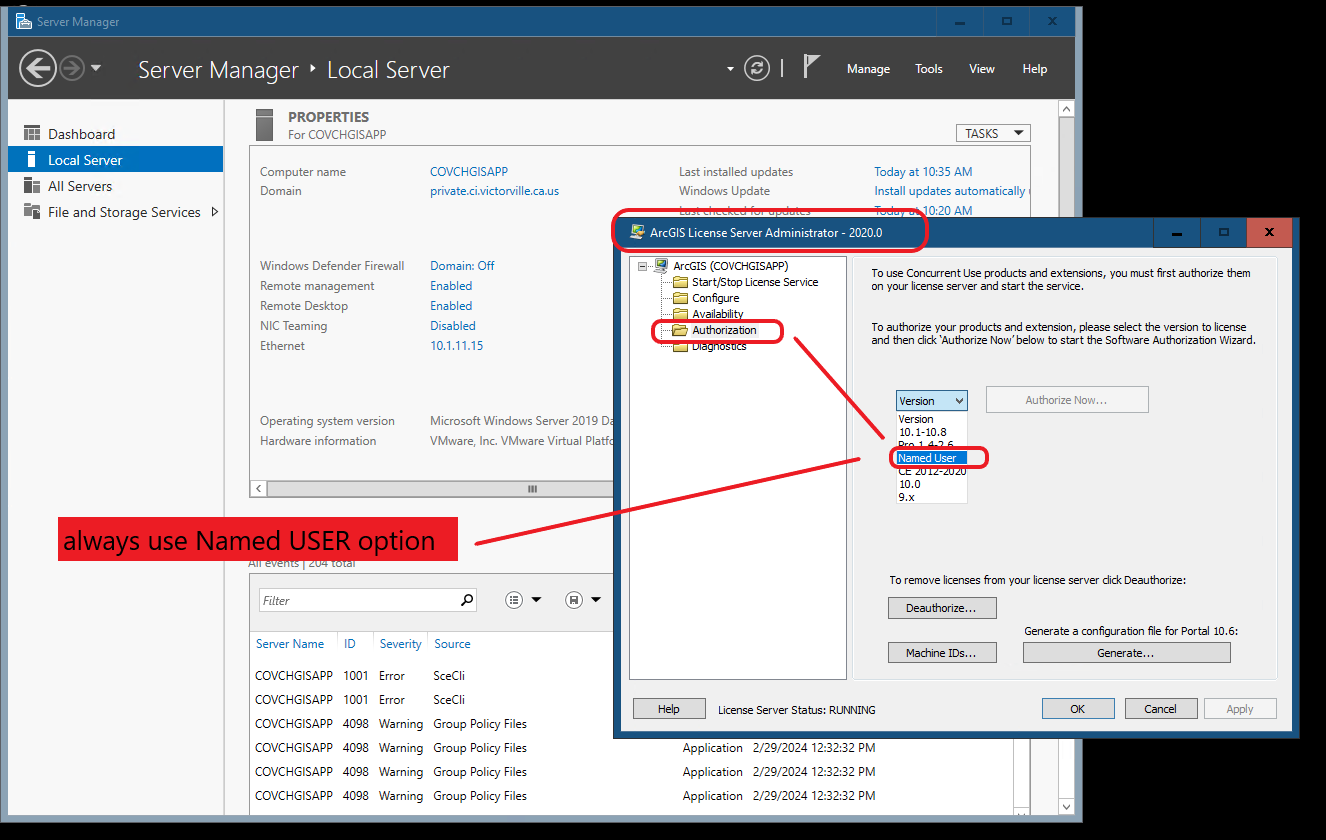
step 2. click authorize now
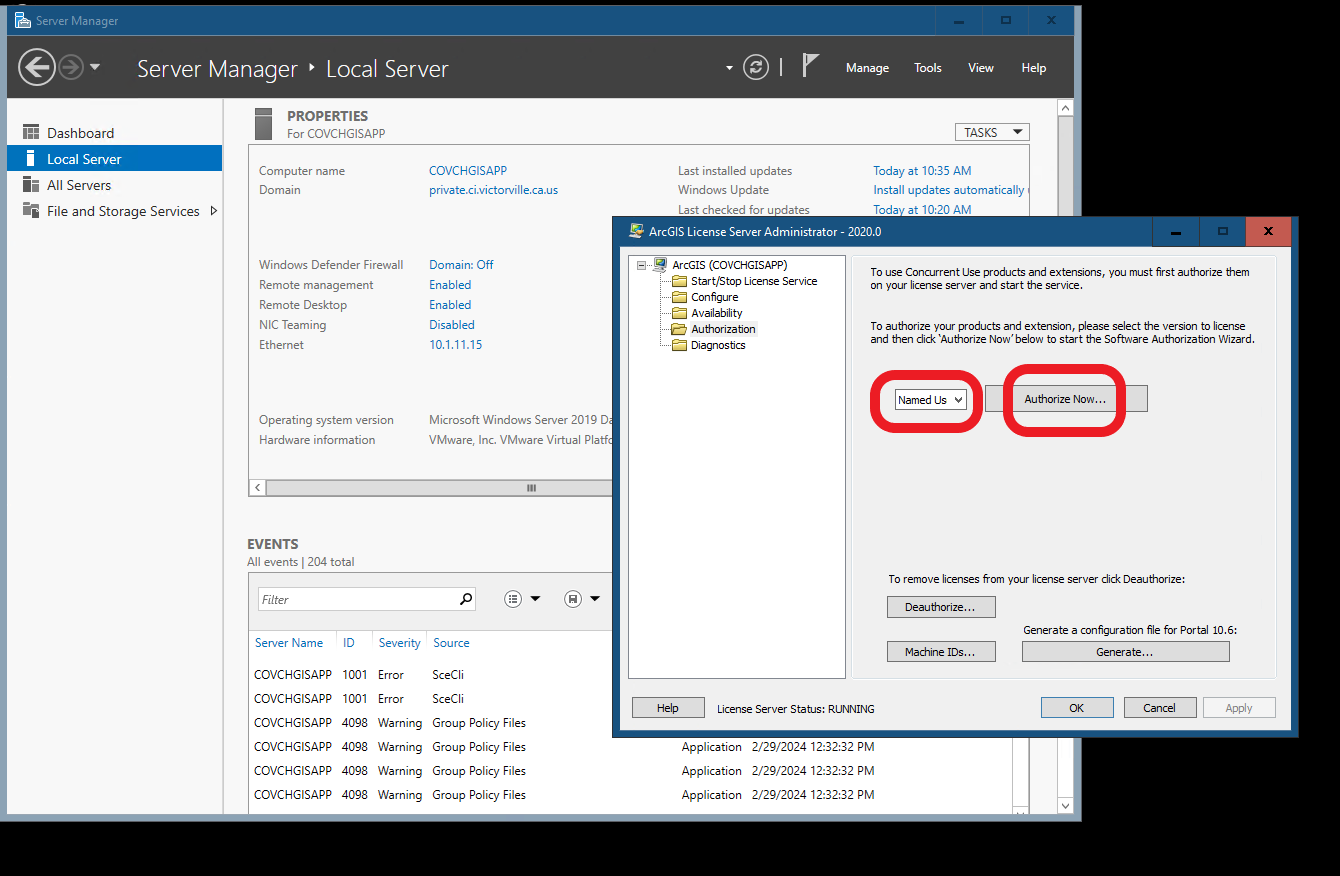
step 3. upload portal license JSON file
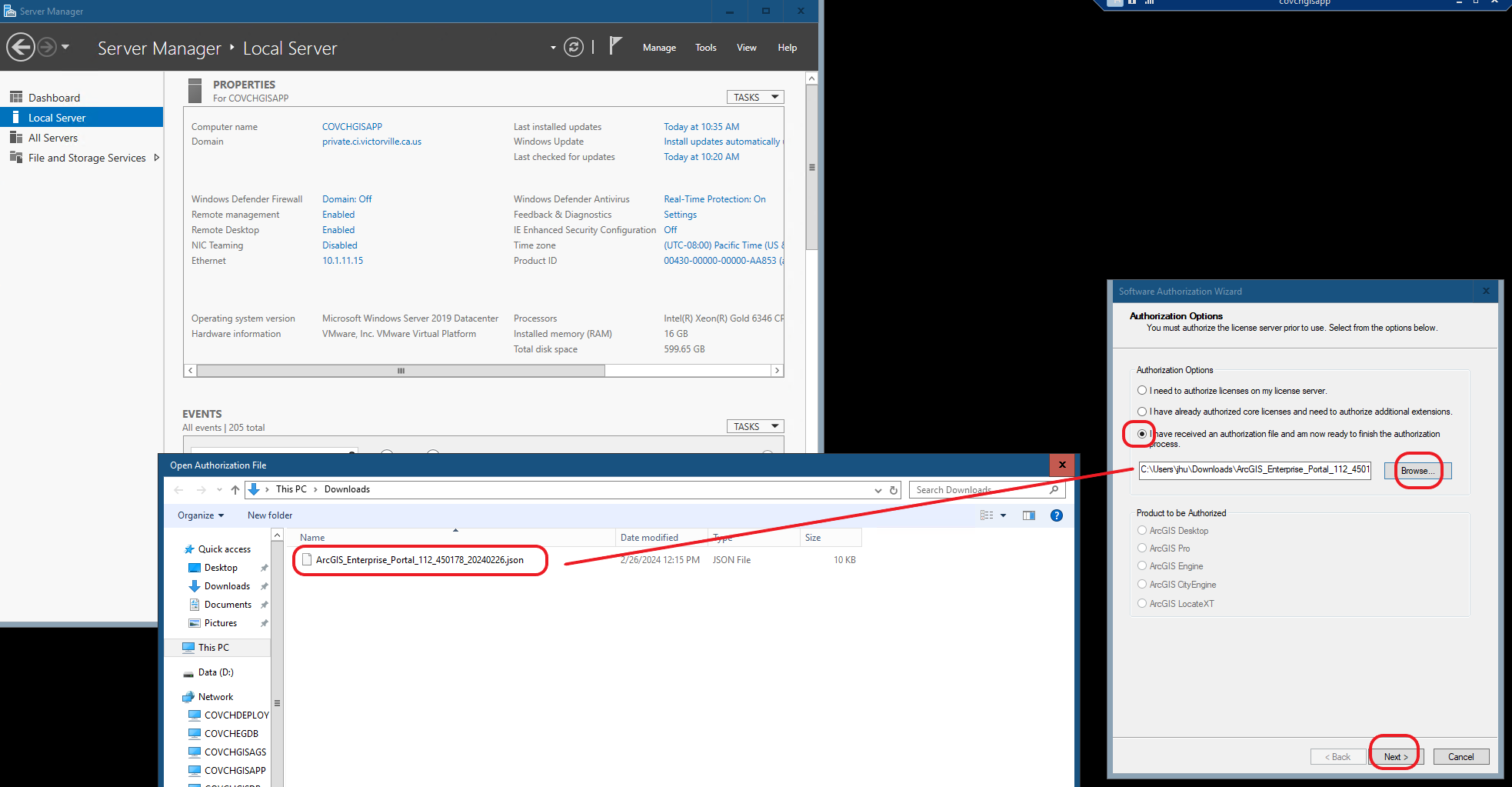
Step 4. Done