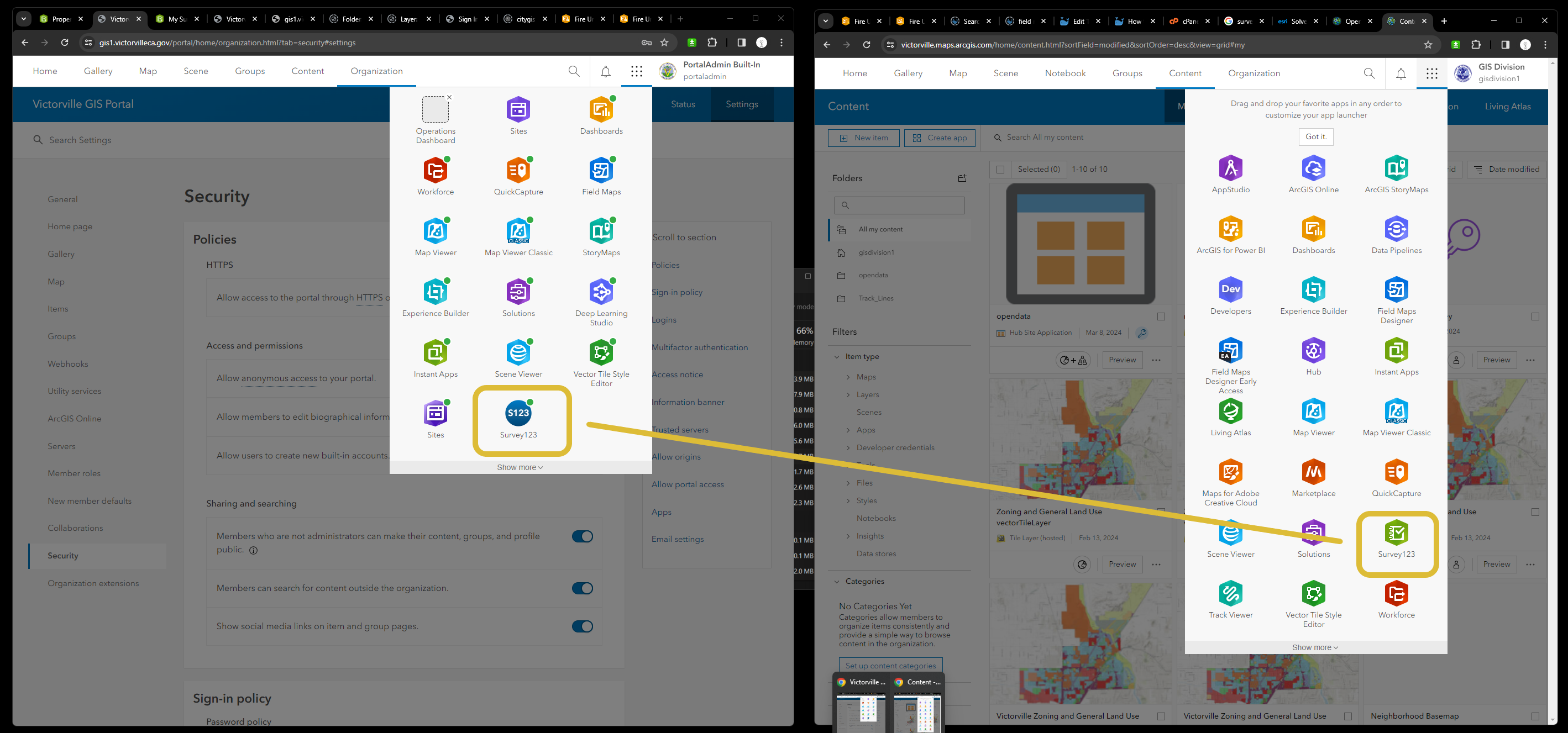By default, enterprise portal don't have survey123 icon. It is better to add youself otherwise, some day, user will complain about it. Because user know by default arcgis online has survey123 icon, they used to just click 9 dots icon then survey123 icon to access it. User want to do the same on enterprise portal.
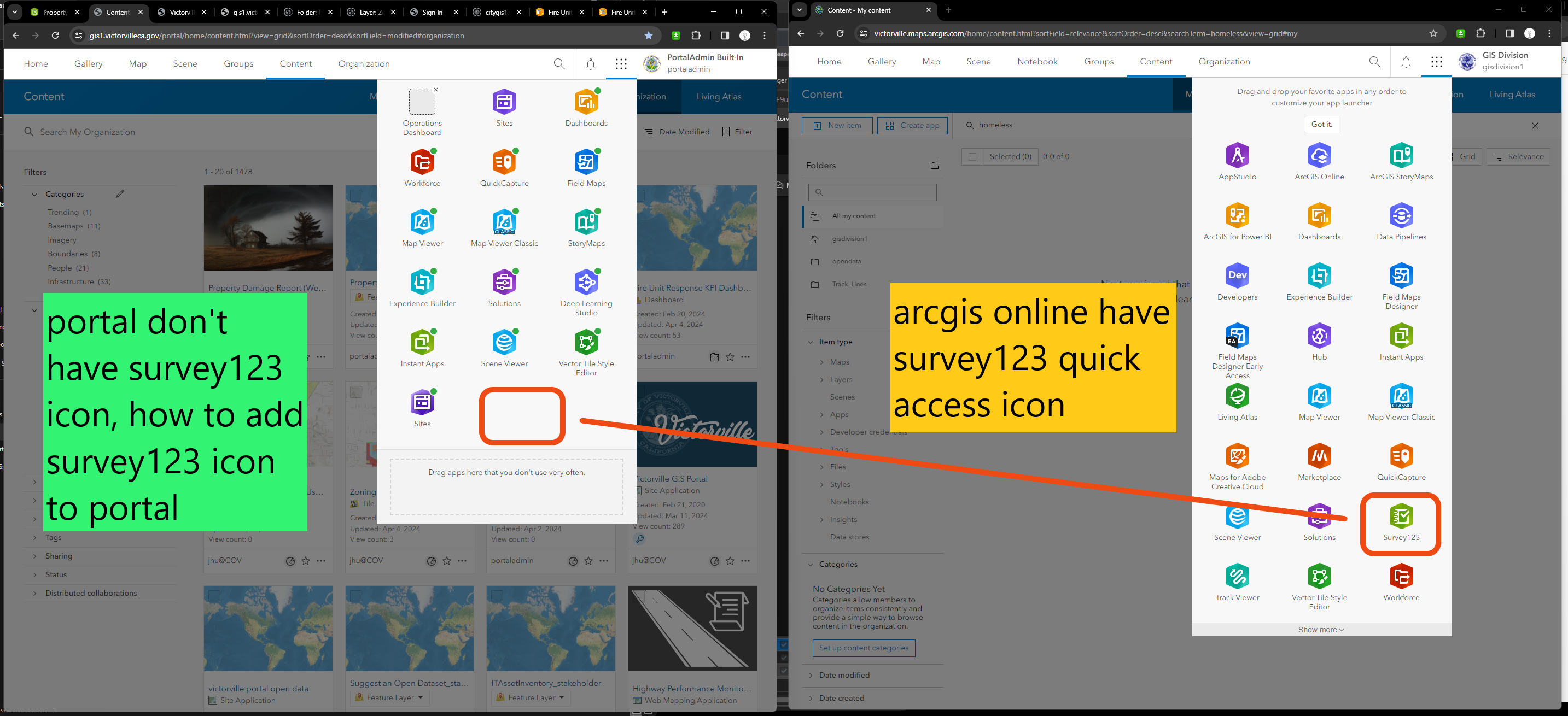
Another good thing is you and any user can easily open survey123 website to create a new survey, make change to existing survey.
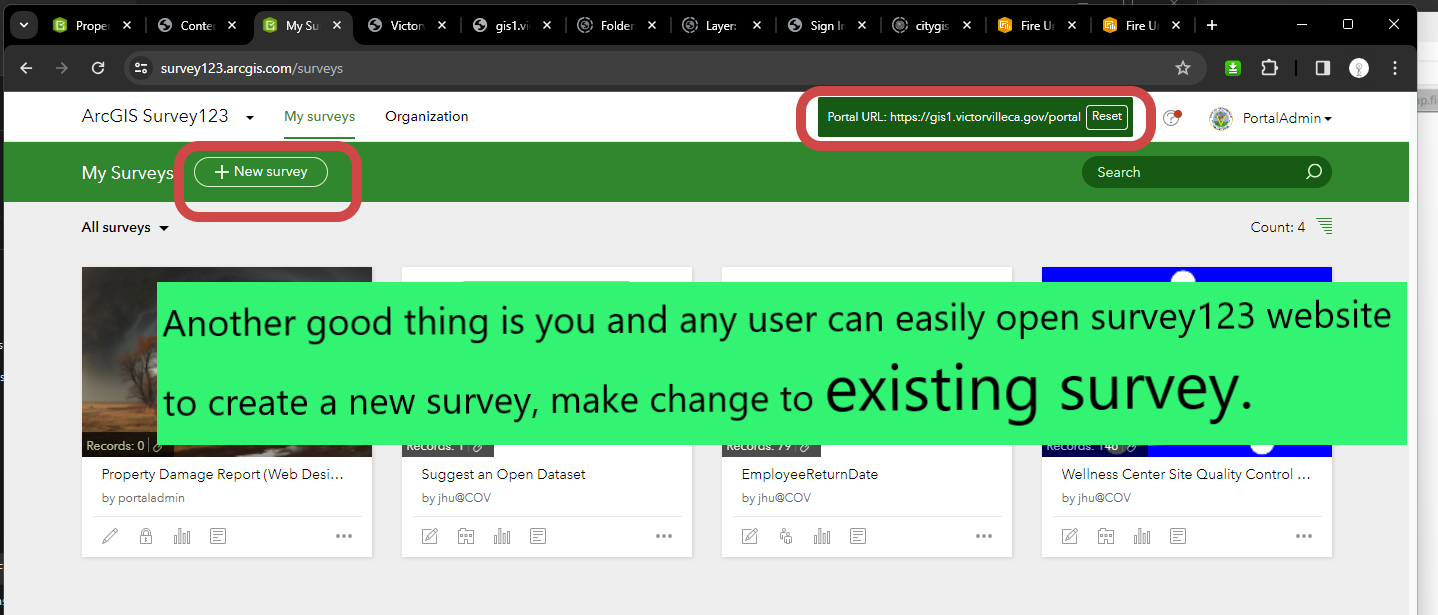
Wihout this icon, you have to search 'form' in content first, then open the survey item page, then click manage in survey123 website
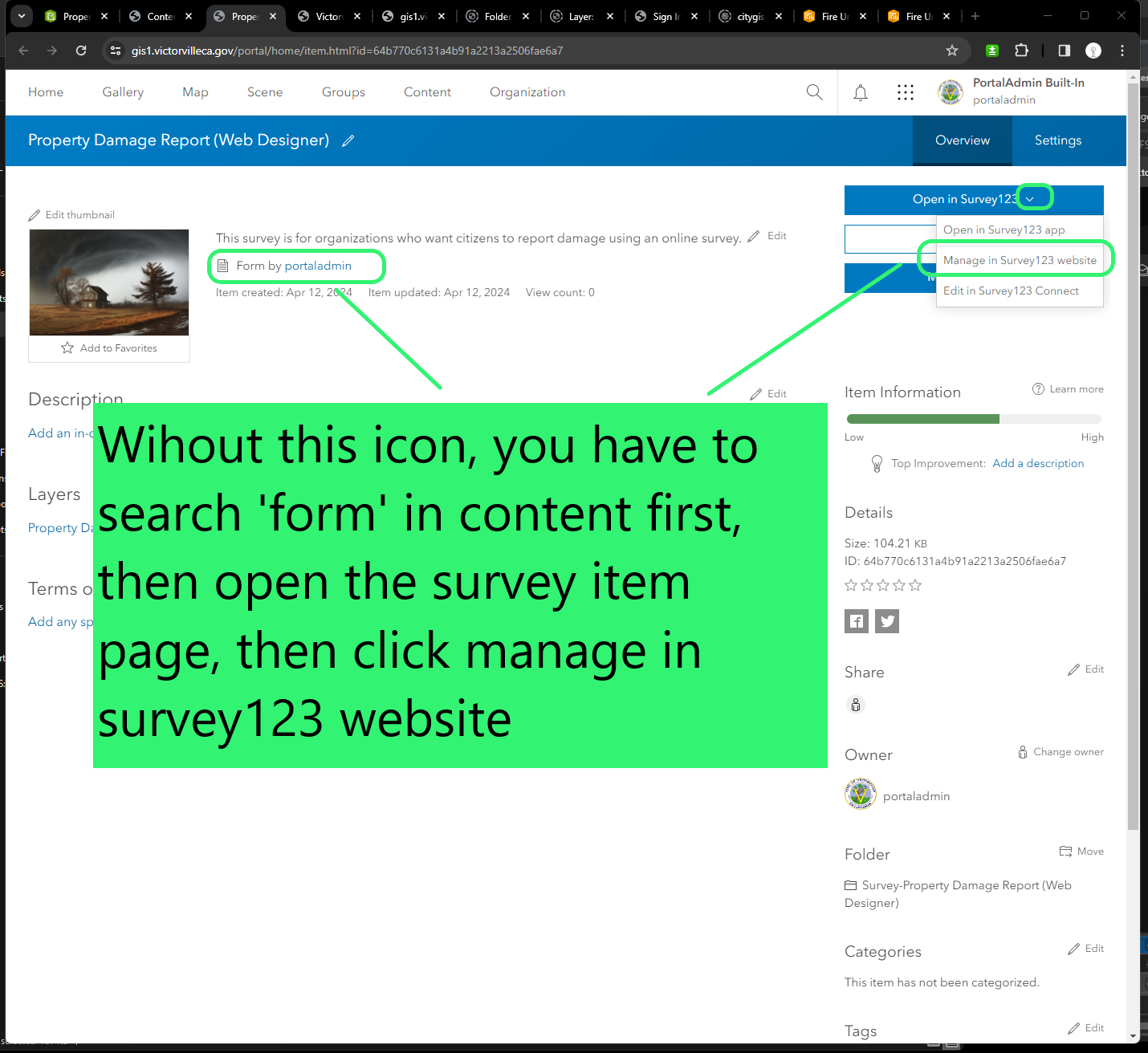
How to add survey123 icon to portal
Step 1
Prepare your survey123 website URL by replace red part with your portal domain.
https://survey123.arcgis.com/?portalUrl=https://gis1.victorvilleca.gov/portal
This is your survey123 website, you can try open this URL in Chrome. The following steps is create 9 dots icon to link to this URL. Otherwise, you have to remember this URL all the time. With 9 dots icon, just click it instead of remember long url.
Step 2
My content click new item, select application
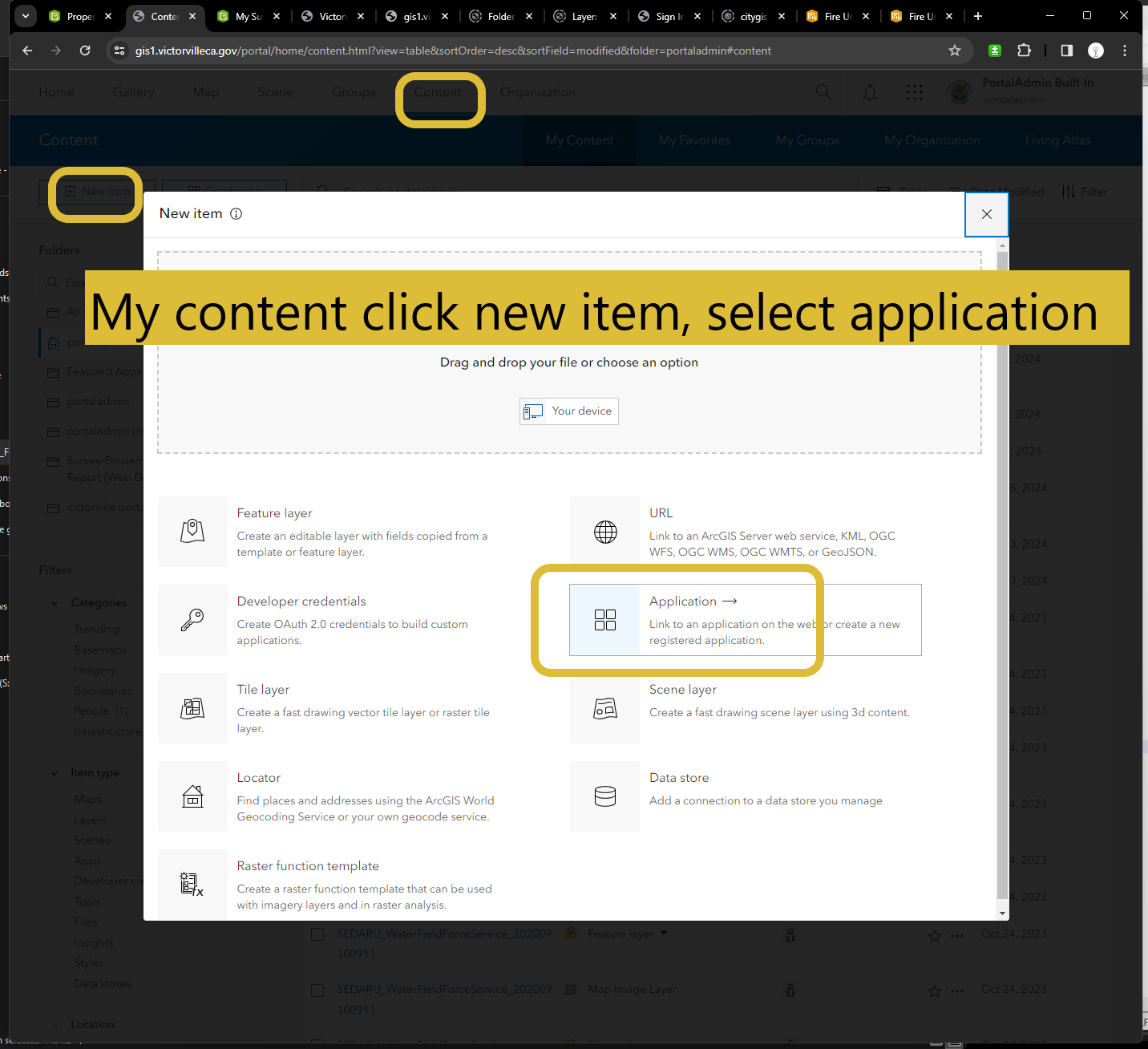
Step 3
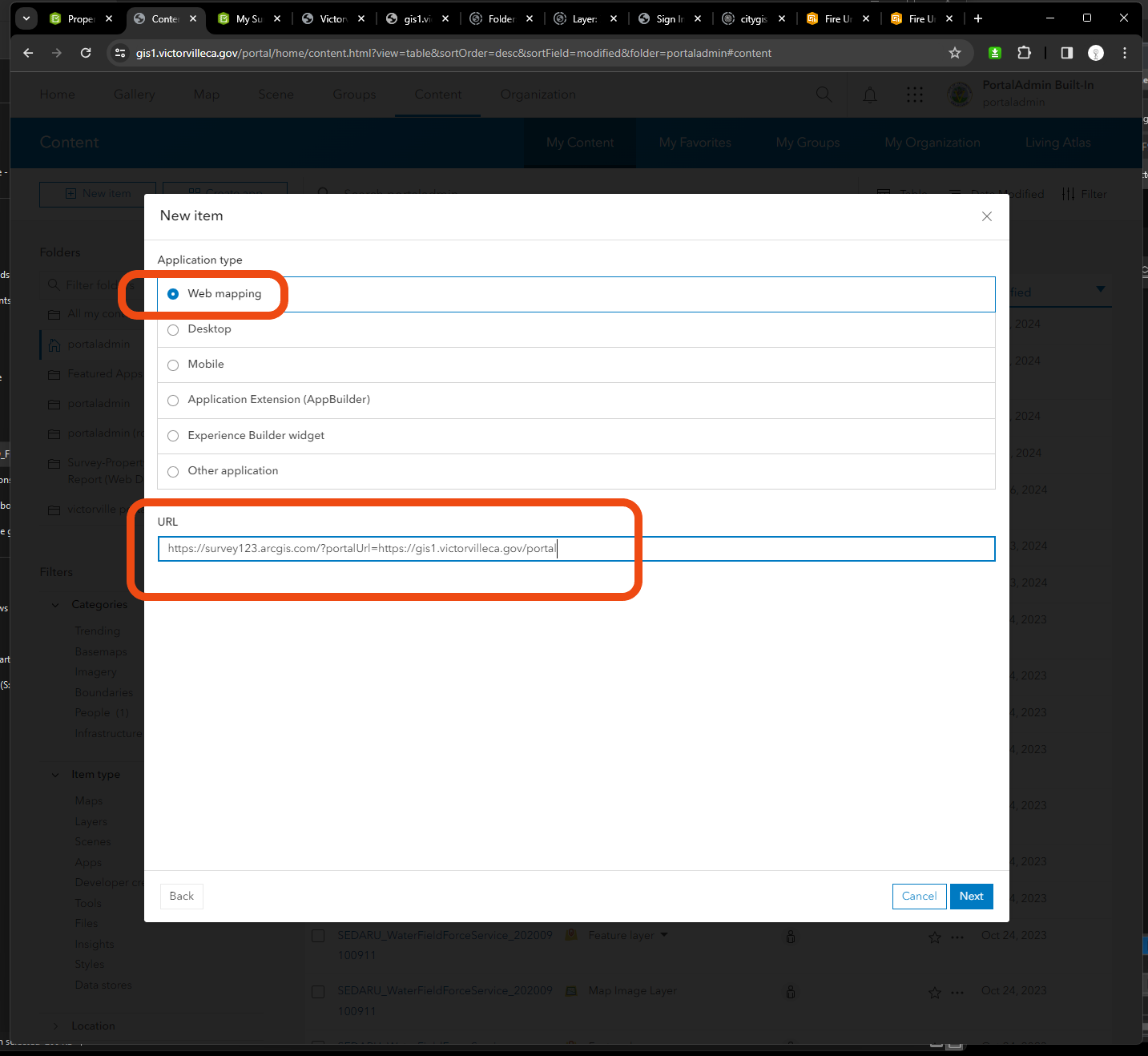
Step 4
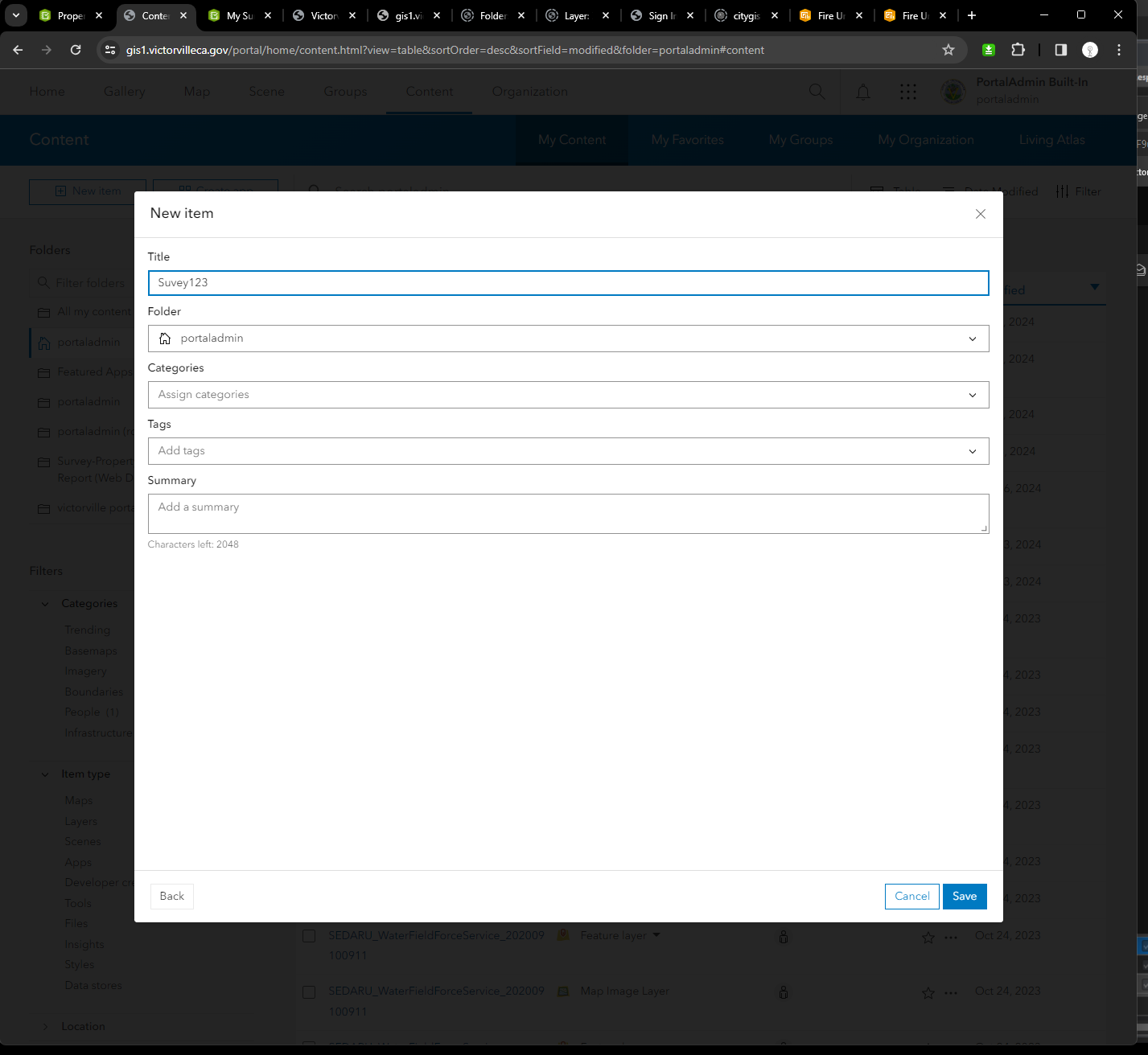
Step 5
Share to public, copy this URL with item id, This is your item URL, you will paste later in search bar of navigation apps.
https://gis1.victorvilleca.gov/portal/home/item.html?id=007d109fe2e44d919c872b8551cec777#overview
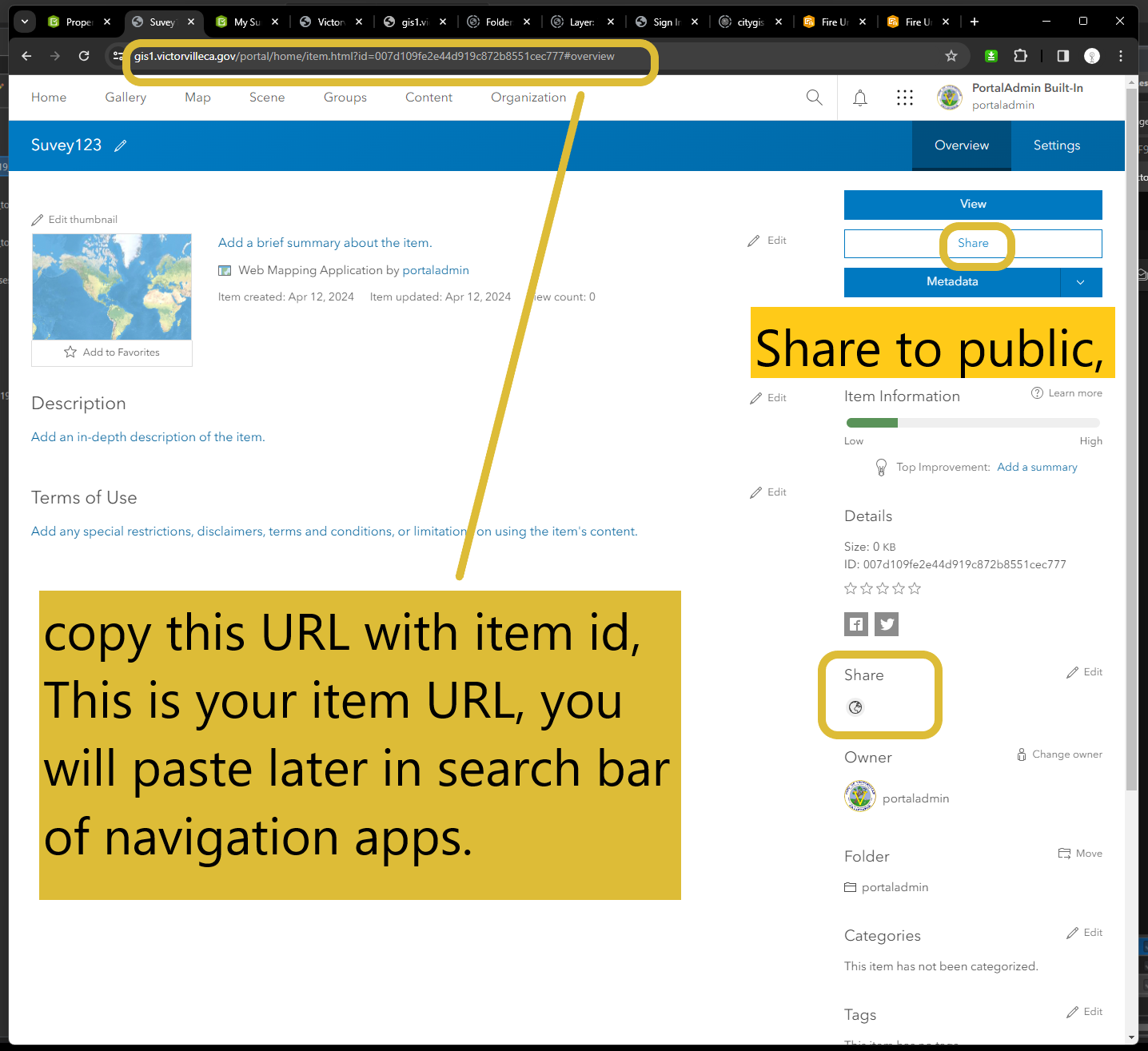
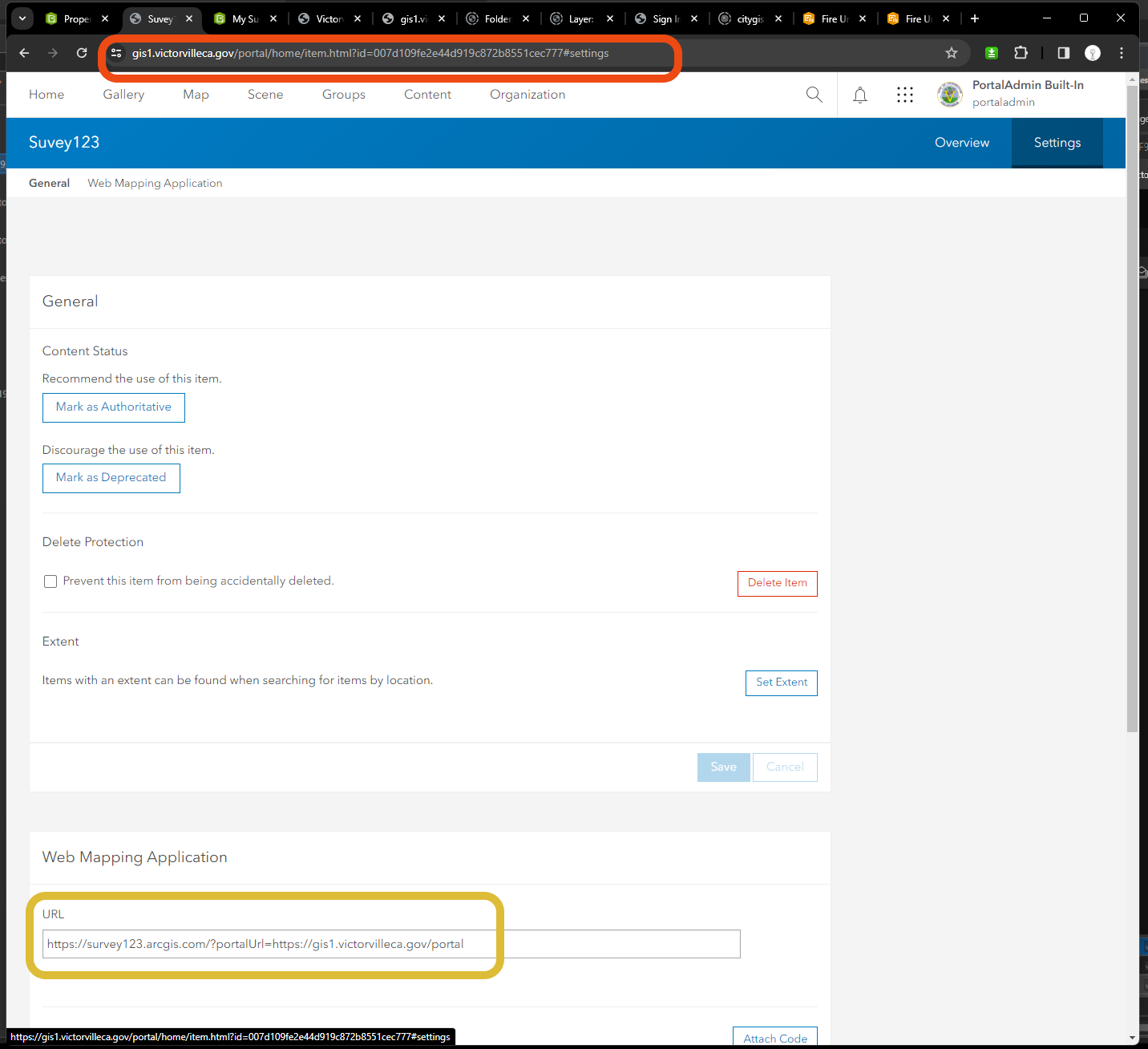
Step 6
Click security, Apps, add approved app button
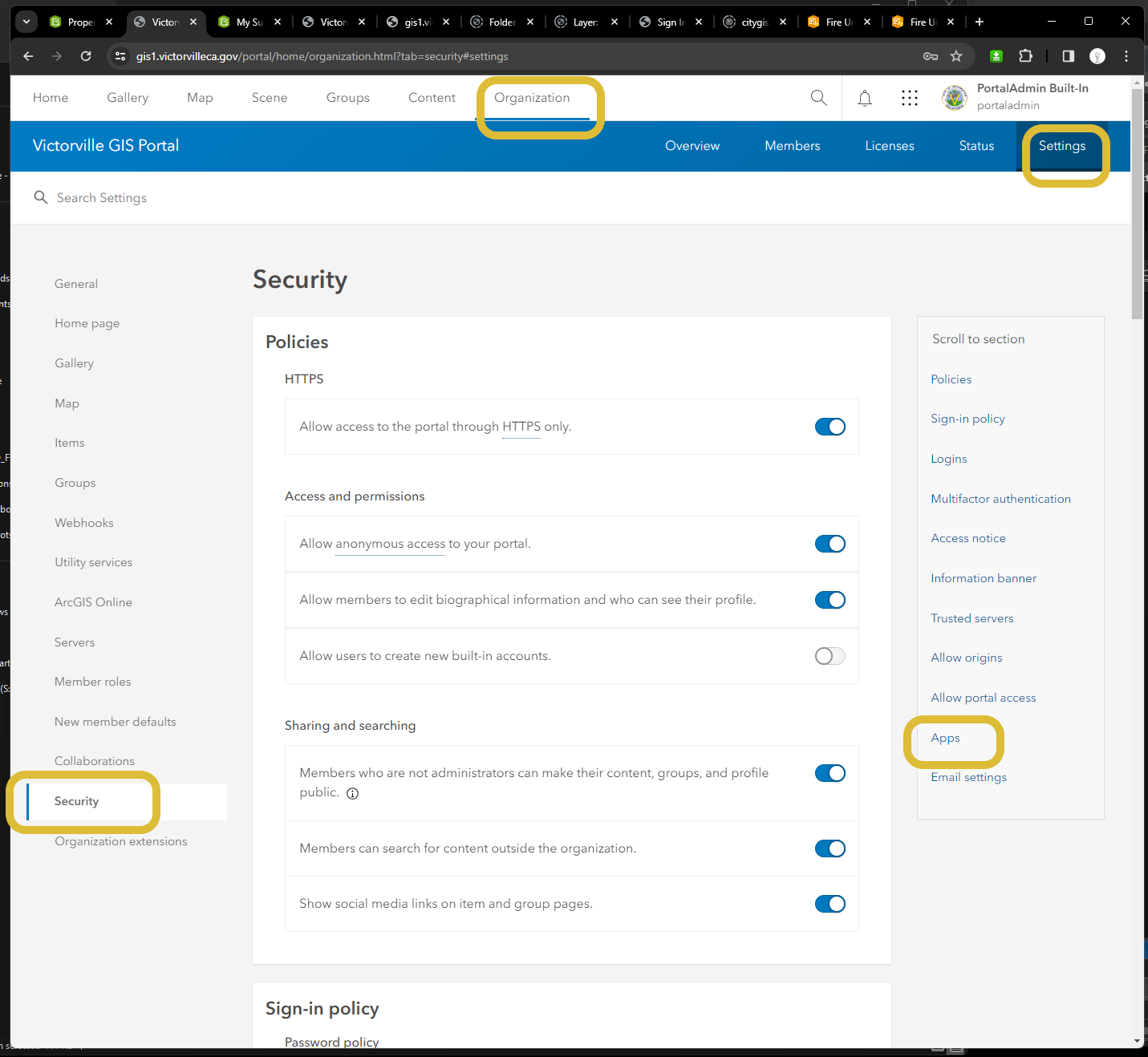
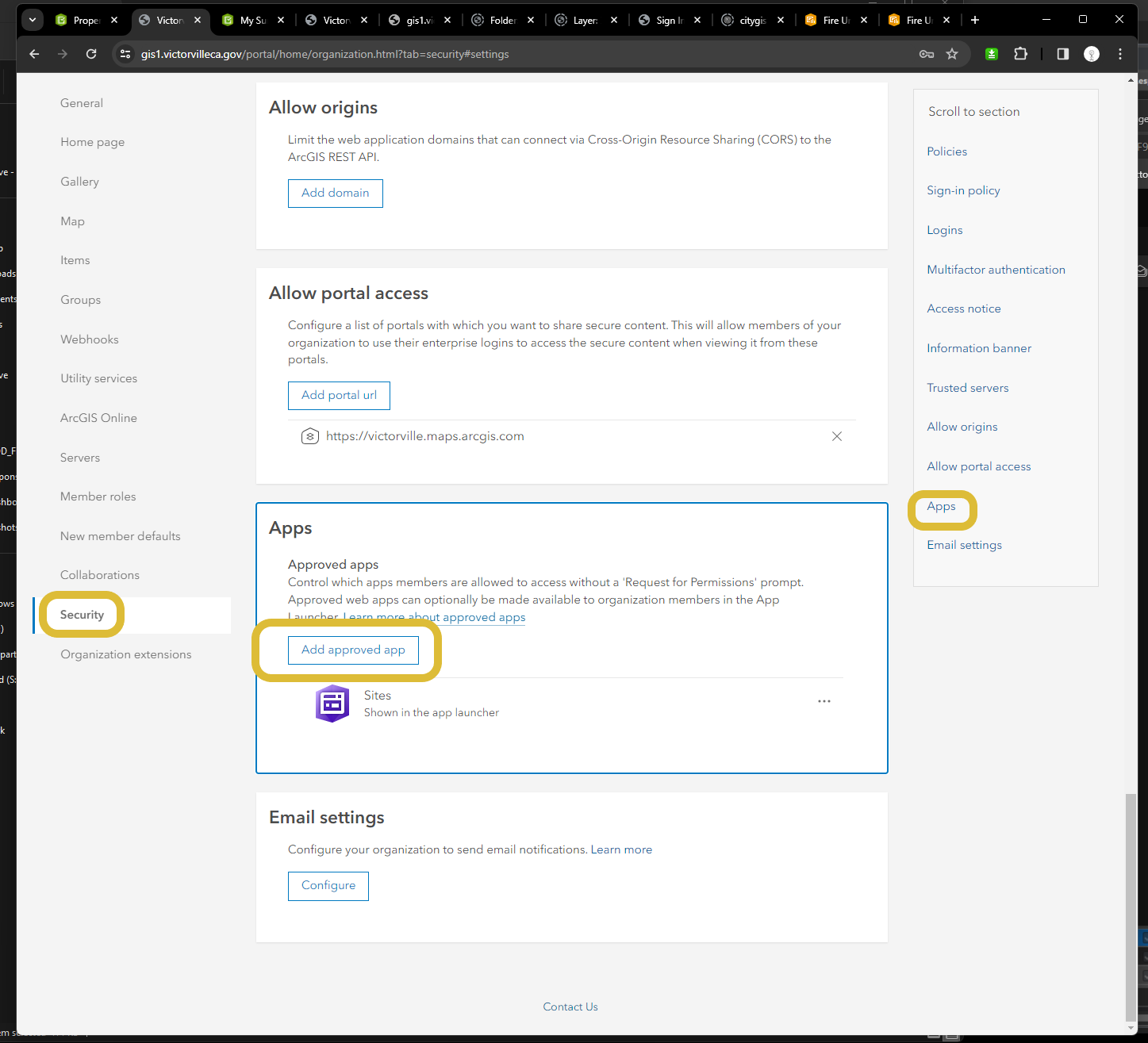
Step 7
paste previous item URL to search bar, find survey123, select it, then save
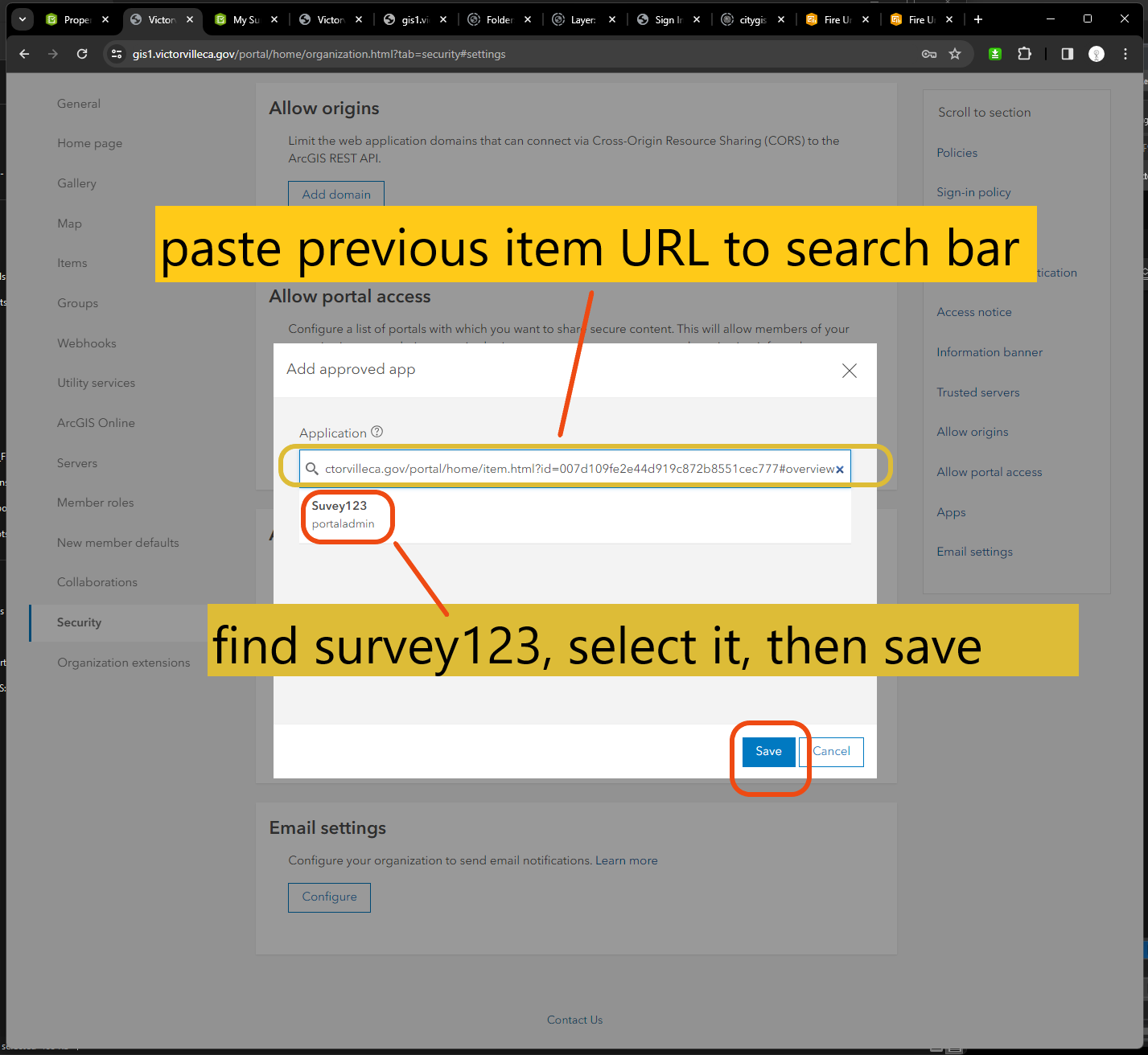
Step 8
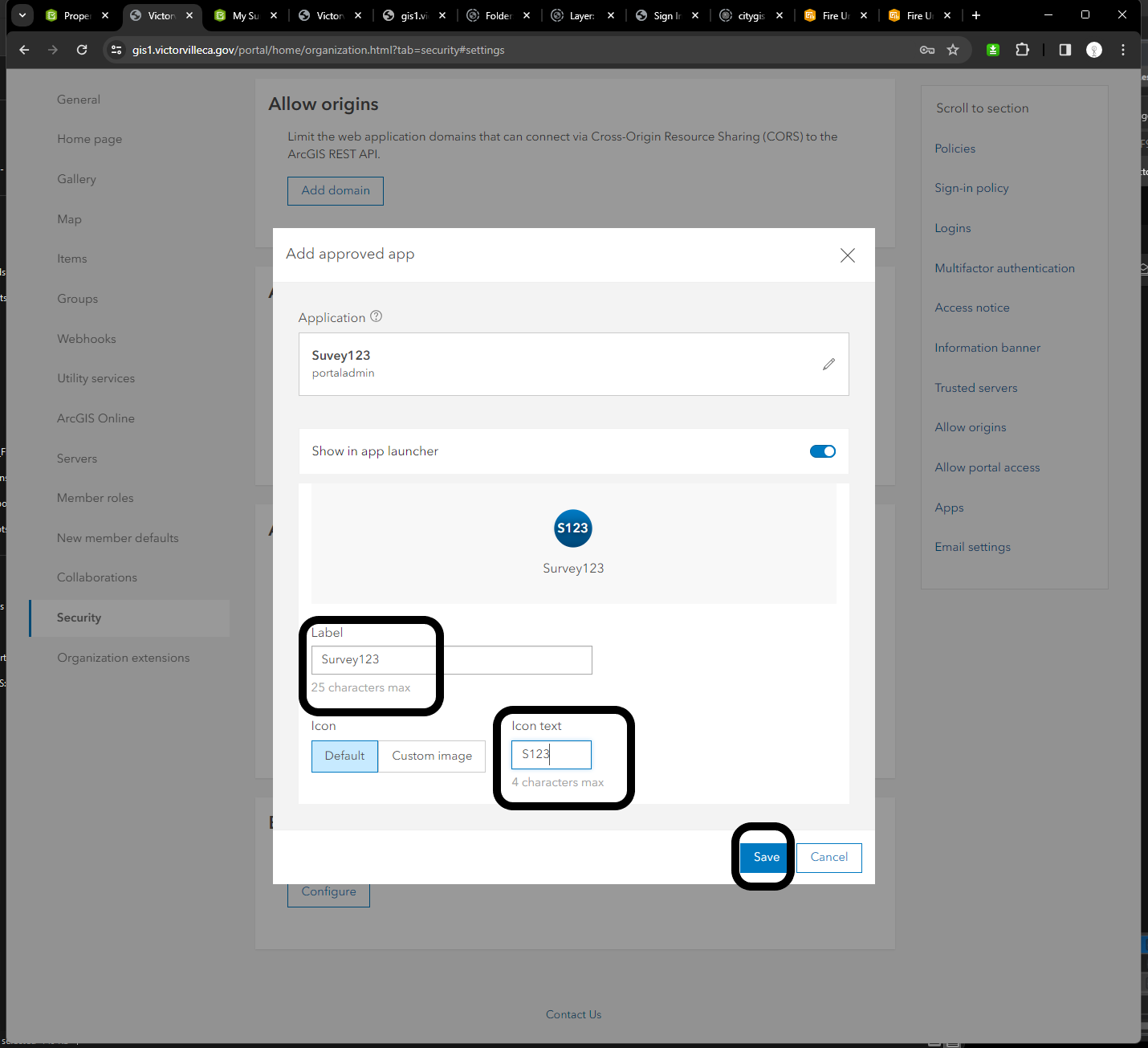
Step 9
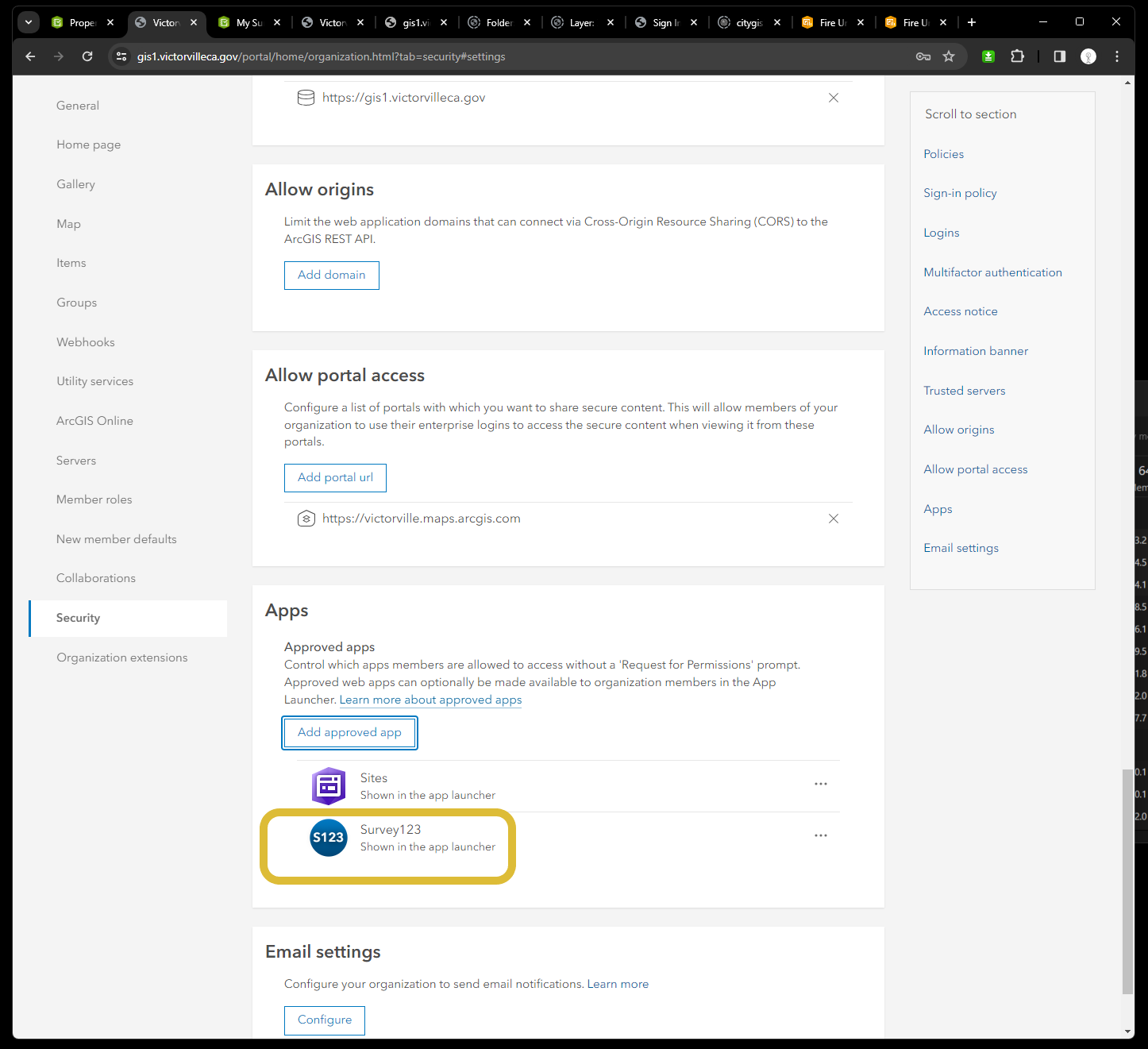
Step 10